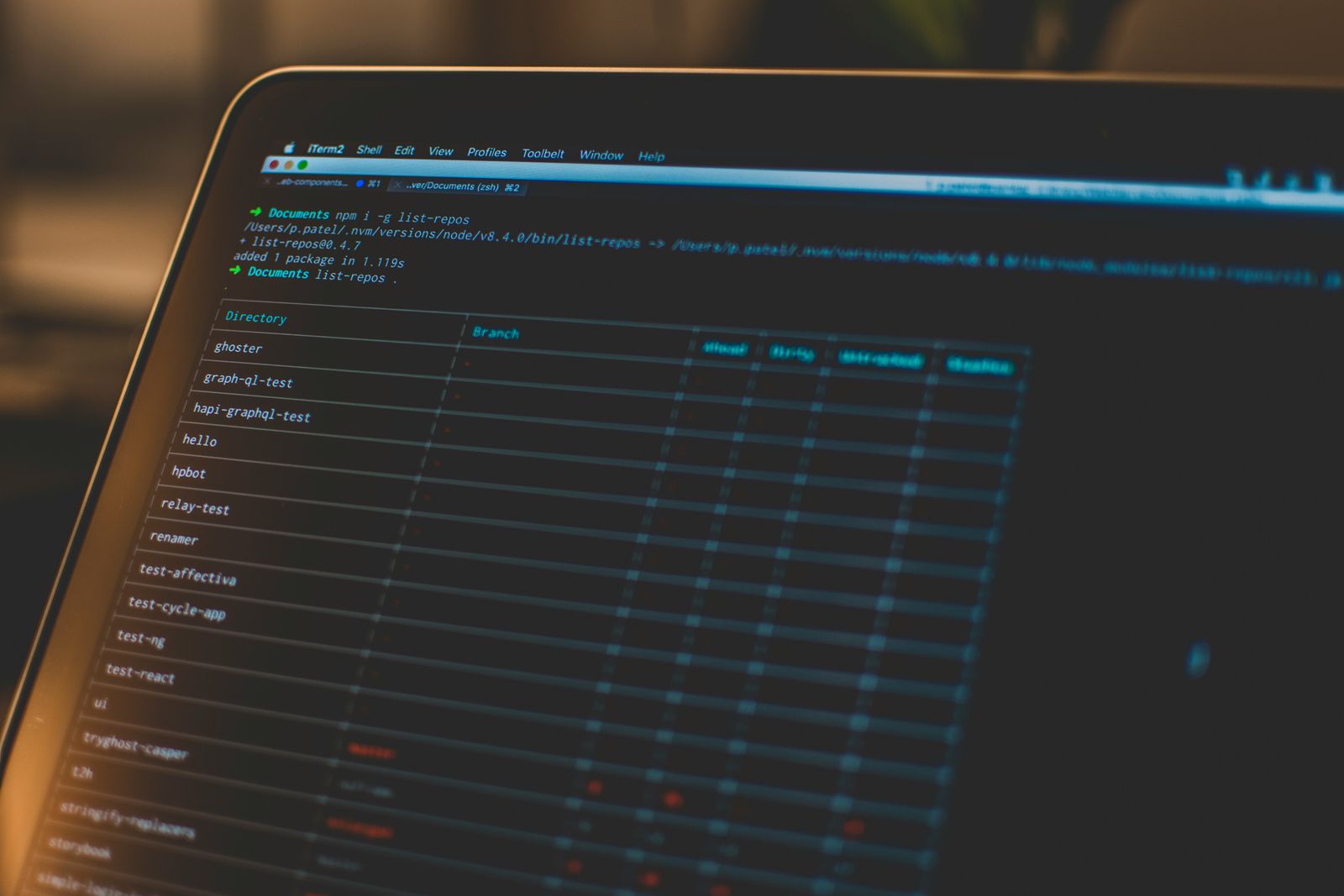
Learn how to manage a Google mailing list
In today’s fast-paced digital environment, effective and efficient communication stands as the cornerstone of any successful organization, community group, or educational institution. With the myriad of tools available, selecting the right platform for managing group communications can be a daunting task.
Enter Google’s mailing list manager, a powerful solution designed to streamline the process of group communication, making it more manageable and accessible. This tool, part of the broader suite of Google’s offerings, provides a seamless way to organize, manage, and facilitate group emails, ensuring that every member stays informed and engaged. Whether you’re coordinating a small team project, managing a large organization’s announcements, or running a community group, Google’s mailing list manager offers the flexibility, scalability, and ease of use that modern groups demand.
This guide aims to delve into the intricacies of Google’s mailing list manager, offering a comprehensive overview of its functionalities, benefits, and a step-by-step guide on setting it up. By the end of this guide, you’ll be well-equipped to leverage this powerful tool to enhance your group’s communication strategy, fostering a more connected and productive environment.
Below you can find the topics we will be covering:
- Understanding Google Mailing List Manager
- Setting Up Your Google Mailing List
- Advanced Features and Tips
- Best Practices for Managing a Google Mailing List
- How Emilio Can Enhance Your Mailing List Management
Understanding Google Mailing List Manager
What is a Mailing List Manager?
A mailing list manager is a tool designed to simplify the process of sending emails to a group of people. It allows for the creation of a single email address that, when used, distributes the message to all members of the list. This is particularly useful for organizations, clubs, educational institutions, and any group looking to maintain regular communication with its members.
Google’s solution to this need is integrated within Google Groups. Google Groups acts as both a forum for discussions and a platform for mailing lists, providing a versatile environment for group communication. It combines the functionalities of a traditional mailing list with modern collaboration tools, making it a robust choice for managing group emails.
Why Choose Google’s Solution?
Google’s mailing list manager stands out for several reasons:
- Integration with Google Workspace : Seamlessly works with other Google services like Gmail, Google Drive, and Google Calendar, providing a unified experience.
- Ease of Use : Google’s intuitive interface makes it simple to create, manage, and participate in mailing lists without requiring technical expertise.
- Customizable Settings : Offers a wide range of settings to control who can join the group, post messages, and access group content, ensuring privacy and security.
- Scalability : Efficiently handles small teams to large organizations, adapting to the group’s size and communication needs.
- Cost-Effectiveness : Available for free with a Google account, making it an accessible option for all types of groups.
By leveraging Google’s mailing list manager, groups can enhance their communication strategy, ensuring that every member stays informed and engaged. Whether it’s for distributing newsletters, coordinating events, or facilitating discussions, Google’s solution offers a comprehensive platform to meet diverse communication needs.
Setting Up Your Google Mailing List
Creating and managing a Google mailing list involves a few straightforward steps. Here’s how you can set up your own Google Group to serve as a mailing list for your organization or group.
Step 1: Accessing Google Groups
- Navigate to Google Groups .
- Sign in with your Google account if you haven’t already.
Step 2: Creating Your Group
-
Once you’re in Google Groups, click on the “Create Group” button.
-
Fill in the details for your group:
- Group name : Choose a name that reflects the purpose of your group.
- Group email address : This will be the address you use to send emails to the group.
- Group description : Provide a brief description of your group’s purpose.
-
Choose the primary language for your group.
Step 3: Configuring Group Settings
- Group type : Select the type that best fits your needs. For a mailing list, “Email list” is the most appropriate option.
- Joining the group : Decide how members can join your group. Options include “Anyone can ask,” “Anyone can join,” or “Invite only.”
- Viewing topics : Choose who can view the group discussions. You can restrict this to members only or open it to the public.
- Adjust other settings as needed, including who can post to the group, email delivery options, and moderation settings.
Step 4: Adding Members
- In your group’s management settings, navigate to “Members” > “Direct add members.”
- Enter the email addresses of the individuals you wish to add. You can add a welcome message if desired.
- Click “Add” to send invitations or directly add members to the group.
Step 5: Managing Permissions and Roles
- Assign roles to members by navigating to “Members” > “All members.”
- Select a member, then use the “Role” dropdown to assign them as a member, manager, or owner.
- Adjust permissions as necessary to ensure the group is managed effectively.
By following these steps, you’ll have set up a Google mailing list that can serve as a powerful communication tool for your group. Whether it’s for sharing news, coordinating events, or facilitating discussions, your Google mailing list will help keep everyone connected and informed.
Advanced Features and Tips
Once your Google mailing list is up and running, you can leverage several advanced features and tips to enhance its functionality and make your group communication even more effective.
Customizing Email Preferences
- Set up email delivery options : Group members can choose how they receive emails from the group, such as in digest form or as they arrive. This can be configured in the group settings under “Email Options” or individually by members in their own settings.
- Create custom email filters : Members can use Gmail’s filtering and labeling features to organize emails from the group, ensuring important messages are highlighted. If you’re not sure how to do this, you can check out our guide on how to master the Gmail Priority Inbox or learn about Gmail’s delete filters .
Integrating with Other Google Services
- Google Calendar : Create a group calendar for events and deadlines that automatically invites all group members. Navigate to Google Calendar, create a new calendar, and share it with your group’s email address.
- Google Drive : Share files and collaborate by creating a shared folder in Google Drive and sharing it with your group’s email address. This allows for easy access to documents, spreadsheets, and presentations.
Automating Tasks with Google Scripts
- Automate repetitive tasks : Use Google Apps Script to automate tasks such as sending out reminders or collating responses from group members. Scripts can be written and managed from Google’s script editor .
- Custom integrations : Develop custom integrations that connect your Google Group with other tools and services using the Google Apps Script API. This could include syncing member lists with other platforms or automating data collection.
By utilizing these advanced features and tips, you can significantly enhance the functionality of your Google mailing list, making it a more powerful tool for group communication. Whether it’s through better email management, integration with other Google services, or automating tasks, there’s a wealth of possibilities to explore to make your group’s communication as efficient and effective as possible.
Best Practices for Managing a Google Mailing List
Effectively managing a Google mailing list goes beyond just setting it up. To ensure your group communication remains productive, engaging, and secure, here are some best practices to follow:
Maintaining Active Engagement
- Encourage participation : Regularly invite members to share their thoughts and contribute to discussions. This can be done through open-ended questions or dedicated threads for sharing ideas.
- Highlight important messages : Use the announcement feature for critical updates to ensure they are seen by all members. This can be set up in the group’s settings under “Posting permissions” by selecting “Only owners and managers can post.”
- Schedule regular updates : Keep the group active by scheduling regular posts or updates. This could be a weekly roundup, monthly newsletters, or updates on ongoing projects.
Ensuring Data Security and Privacy
- Review membership regularly : Periodically review the list of group members and remove any accounts that are no longer active or relevant to the group’s purpose.
- Set appropriate permissions : Carefully consider who should have the ability to post messages, add or remove members, and access the group’s archives. Adjust these settings in the group’s permissions to match the group’s needs.
- Educate members on privacy : Remind members not to share sensitive or private information in the group. Consider creating a pinned post or document outlining best practices for safeguarding personal and group privacy.
Regularly Updating Group Settings
- Review settings periodically : Google Groups’ features and settings evolve, so it’s a good practice to review your group’s settings regularly to ensure they still meet your needs.
- Adapt to group’s growth : As your group grows or changes, you may need to adjust settings, such as who can join the group or how emails are delivered. Keep these settings in line with the group’s current dynamics.
- Solicit feedback : Ask for feedback from group members about their experience and any improvements they’d like to see. This can help identify areas for adjustment in settings or management practices.
By adhering to these best practices, you can ensure that your Google mailing list remains a valuable and secure resource for group communication. Regular engagement, attention to security and privacy, and adaptability to the group’s evolving needs are key to maintaining an effective and vibrant community.
How Emilio Can Enhance Your Mailing List Management
Emilio, an AI-powered email client, can significantly streamline the management of your Google mailing list, making it easier to maintain engagement, prioritize communications, and draft responses. Here’s how Emilio can be integrated into your workflow to enhance the efficiency and effectiveness of your mailing list management.
Streamlining Email Prioritization
- Integration with Gmail : Emilio seamlessly integrates with your existing Gmail account, which means it can directly work with your Google mailing list without requiring any additional setup.
- Prioritizing important emails : Emilio uses AI to analyze your inbox and identify the most important emails, including those from your Google mailing list. This ensures that critical group communications are never missed amidst the clutter.
Summarizing Key Communications
- Email summarization : Emilio can provide concise summaries of lengthy email threads, making it easier to catch up on group discussions without having to read through every single message. This is particularly useful for active mailing lists with frequent communications.
- Digest creation : For mailing lists that serve as forums for discussion, Emilio can generate digests of the most relevant conversations, ensuring members stay informed of the key points without being overwhelmed by the volume of emails.
Drafting Responses with Your Tone
- Personalized drafting : Emilio can draft responses to emails based on your personal writing style, saving time while ensuring your replies maintain a consistent tone. This feature can be used to quickly respond to queries or comments from mailing list members. If you’re interested in learning more about how AI can assist with email responses, check out our comparison of AI email assistants.
- Tone adjustment : Emilio offers the ability to adjust the tone of drafted emails, making it suitable for different types of communications, whether they’re formal announcements or casual updates. Remember, it’s important to use the right tone when replying to all, as explained in our guide on how to use the ‘Reply All’ function effectively .
By incorporating Emilio into your Google mailing list management strategy, you can leverage AI to enhance communication efficiency, ensure important messages are prioritized, and maintain a consistent tone in your responses. Emilio’s integration with Gmail and its AI-driven features make it a valuable tool for anyone looking to streamline their mailing list management and improve overall group engagement.
Conclusion
In the digital era, where communication is paramount, Google’s mailing list manager emerges as a vital tool for fostering seamless group interactions. Whether for professional organizations, educational groups, or informal communities, this guide has walked you through the essentials of setting up, managing, and optimizing your Google mailing list. From the initial setup to leveraging advanced features and integrating with Emilio for enhanced management, the journey towards efficient group communication has never been more accessible. Emilio, with its AI-powered capabilities, further simplifies email management, ensuring that your group’s communication is not just effective but also efficient. By following the steps and best practices outlined in this guide, you’re well on your way to mastering Google mailing list management, ensuring your group stays connected, informed, and engaged.
Related Posts
These articles provide further insights into optimizing your email management and leveraging the latest technologies to enhance your communication strategies:
- Automate Your Gmail Process to Save 60% of Your Email Time
- Efficiently Manage All Your Emails in One Place
- The Power of AI for Gmail: Revolutionizing Email Communication
Frequently Asked Questions (FAQs)
Below are the most frequently asked questions:
-
What is the difference between Google Groups and Google Mailing List Manager?
- Google Groups serves as a platform for creating forums and email-based groups, making it the foundation for Google’s mailing list manager. The mailing list functionality is a specific use case of Google Groups, focusing on email distribution to group members.
-
Can I migrate an existing mailing list to Google’s platform?
- Yes, you can migrate an existing mailing list to Google’s platform by creating a new group in Google Groups and adding your existing members either through direct invitations or by importing a list of email addresses.
-
How can I ensure the privacy of my Google mailing list?
- To ensure privacy, adjust your group’s settings to control who can join, post, and view messages. Additionally, educate members on best practices for sharing information and regularly review membership for any unauthorized access.
-
What are the limitations of Google’s mailing list manager?
- While Google’s mailing list manager is highly versatile, it may lack some advanced features found in dedicated mailing list software, such as detailed analytics on email opens and clicks.
-
How does Emilio integrate with Google’s mailing list manager?
- Emilio integrates with your existing Gmail account, enhancing your mailing list management by prioritizing important emails, summarizing key communications, and drafting responses in your tone, all of which streamline the management process.