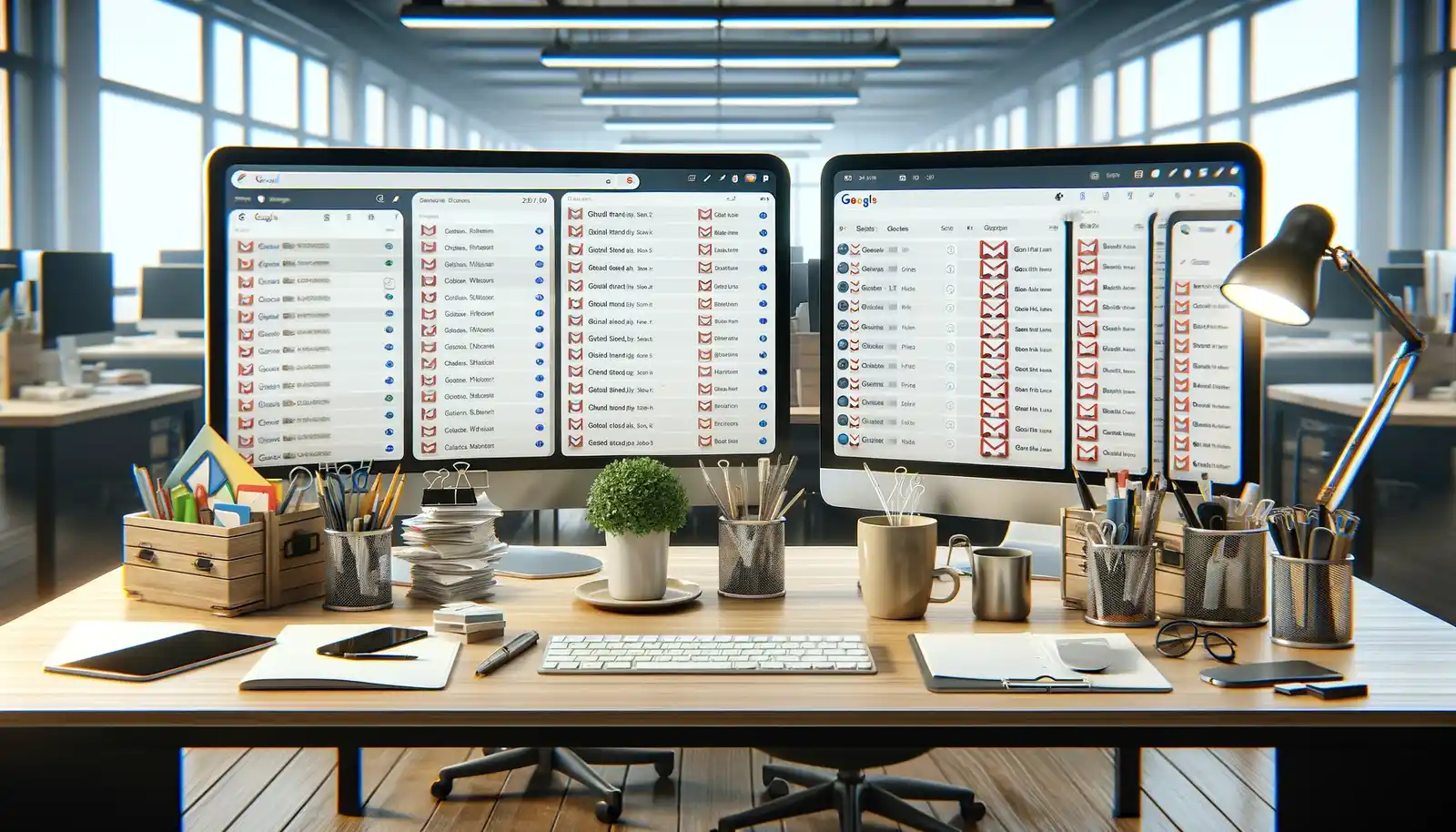
Harness Automation in Gmail to Cut Down Email Handling Time
Think about it - how much of your day is eaten up by sorting emails, crafting similar responses, or just trying to keep your head above the email flood? If you’re nodding along, you’re exactly where you need to be. Gmail automation isn’t just about saving time (although that’s a huge perk); it’s about reclaiming your day and focusing on what truly matters.
Automation in Gmail is like turning on autopilot for the mundane yet necessary tasks of your digital communication. It’s like having a backstage crew for your email performance, ensuring everything runs smoothly while you take the lead role in more crucial tasks.
The Power of a Well-Managed Inbox
In today’s fast-paced digital world, managing email can be a time-consuming task. Fortunately, there are several solutions available for automating Gmail tasks, allowing you to streamline your email workflow and save valuable time. In this blog post, we will explore the various options for automating Gmail, including third-party platforms, built-in features of Gmail itself, and the innovative AI-powered assistant, Emilio.
For a deeper dive into the evolution and significance of email platforms, check out our post on ’ A Comprehensive Guide to Today’s Email Platforms ‘. This will give you a broader context of why mastering Gmail automation is crucial in today’s digital landscape.
Setting the Stage for Automation Mastery
In this journey through Gmail automation, we’ll start with the basics and gradually dive into more advanced territory. Whether you’re a Gmail newbie or a seasoned email warrior, there’s something for everyone. We’ll explore built-in Gmail features, dive into the world of third-party tools, and even dabble in a bit of scripting for the tech-savvy adventurers.
So, are you ready to turn your Gmail experience from chaos to calm, from cluttered to crystal clear? Let’s embark on this journey together and unlock the full potential of your inbox with Gmail automation!
Basic Gmail Automations: Sorting, Filtering, and Labeling Emails
Gmail offers various features to automatically label, sort, delete, or forward emails. This is crucial for managing a large volume of emails effectively.
1. Use Labels to Automatically Sort Incoming Messages
Creating labels in Gmail allows you to automatically categorize and organize incoming emails based on specific criteria. By setting up labels, you can keep your inbox organized and easily find important emails. To create labels, simply navigate to the settings in your Gmail account and select the “Labels” tab.
2. Use Filters to Automatically Forward and Mark Emails
Gmail filters are a powerful tool for automating email tasks. You can set up rules to automatically perform actions on incoming emails, such as forwarding specific emails to other addresses or marking them with a specific label. By utilizing filters, you can streamline your email management and ensure important messages are handled efficiently.
How to create Filters :
- Go to the search bar at the top of your inbox.
- Click the three horizontal lines on the right side of the search bar.
- Enter your parameters for new labels or filters.
- Click “Create filter.”
3. Remove Promotional Emails from Your Inbox Automatically
Promotional emails can clutter your inbox and distract you from important messages. To keep your main inbox clutter-free, you can set up filters in Gmail to automatically move promotional emails to a separate folder or archive them. This way, you can focus on essential emails without being overwhelmed by promotional content.
Setting Up Automatic Deletion for Promotions :
- Open a promotional email.
- Click on the drop-down menu at the top right.
- Choose “Filter messages like this” and “Create filter.”
- Decide whether to delete these messages or send them to a specific folder.
4. Use Canned Responses for Pre-Written/Saved Responses
Gmail’s Canned Responses feature allows you to save and reuse pre-written email responses. This feature is particularly useful for frequently sending similar emails or responding to common inquiries with minimal effort. To enable Canned Responses, go to the settings in your Gmail account, select the “Advanced” tab, and enable the “Canned Responses” option.
Enabling Canned Responses :
- Open Gmail settings.
- Find the “Advanced” tab and enable “Templates.”
- Save the changes and return to your inbox.
- Compose your message and save it as a new template using the three vertical dots in the Compose window.
Inserting Templates :
- When composing an email, click the three vertical dots.
- Go to “Templates” and select your desired template.
5. Auto Delete Emails after a Certain Number of Days
Managing your mailbox is crucial for maintaining an organized email workflow. Gmail provides an option to automatically delete emails after a certain number of days. By utilizing this feature, you can ensure that your mailbox remains clutter-free and only contains relevant and recent emails
If you’re interested in exploring how AI tools are revolutionizing email writing and workflow efficiency, our article ’ AI Email Writing Tools and Workflow Efficiency ’ provides valuable insights.
Advanced Email Management Techniques
Using Scripts for Custom Automation
-
Auto-Delete Emails with Google Apps Script :
- Open Google Apps Script and create a new project.
- Paste a custom script to auto-delete emails after a set number of days.
- Define the delay period and set a trigger for the script.
-
Snooze Emails Using Scripts :
- Again, use Google Apps Script to write a custom script.
- Create labels for snoozing emails for different days.
- Set a trigger to move these emails back to the inbox on the specified day.
Emilio: The Ultimate AI Assistant for Gmail Automation
When discussing advanced email management techniques, it’s essential to mention Emilio , an AI-powered email client that takes Gmail automation to the next level. Emilio seamlessly integrates with your existing Gmail account, offering a suite of advanced features that automate and optimize various aspects of email management.
Using Emilio for Prioritizing and Summarizing Emails
One of Emilio ‘s standout functionalities is its ability to intelligently sort and prioritize emails. This feature is particularly beneficial for those who receive a high volume of messages daily. Emilio ‘s AI analyzes your incoming emails and prioritizes them based on their importance and relevance, ensuring that crucial emails never get lost in the shuffle.
Moreover, Emilio ‘s capability to provide concise summaries of email content is a boon for time-strapped professionals. Rather than sifting through lengthy threads, users can quickly grasp the gist of each message, allowing for faster and more efficient decision-making.
Drafting Emails with Personalized Tone
Another innovative feature of Emilio is its ability to draft emails that mimic the user’s tone of writing. This function not only saves time but also adds a personal touch to automated responses, bridging the gap between efficiency and personalization in communication.
Emilio’s Privacy and User Support Focus
Emilio operates discreetly in the background, requiring no installation, which simplifies its integration into your daily workflow. Furthermore, it places a strong emphasis on user privacy and support, ensuring that your email data is handled with the utmost care and confidentiality.
In summary, Emilio emerges as a powerful ally in the realm of Gmail automation, enhancing the user’s email management experience through its advanced sorting, summarizing, and drafting capabilities, all while prioritizing user privacy and ease of use.
To utilize Emilio for Gmail automation, follow these steps:
- Visit Emilio to learn more about the AI assistant and its features.
- Sign up for free and explore the key functionalities of Emilio, such as sorting prioritized emails and automating tasks to save time.
- Read the guide provided on the Emilio blog to learn how to automatically sort emails in Gmail using filters.
Other solutions for automating Gmail tasks
1. Gmail Automation Rules
One option for automating Gmail tasks is to utilize Gmail automation rules. These rules enable you to build efficient team workflows by assigning tasks, changing conversation statuses, adding tags and labels, and even utilizing drag and drop functionality. By implementing these automation rules, you can enhance collaboration and productivity within your team.
2. Zapier Integration
Another powerful solution is Zapier, a workflow automation platform that integrates with over 6,000 apps, including Gmail. With Zapier, you can create workflows and connect Gmail with other apps like Google, Salesforce, and Microsoft. This integration allows you to automate various Gmail tasks and streamline your email management .
Setting Up Zaps for Gmail :
- Choose a Zap template for Gmail on the Zapier platform.
- Customize the Zap to connect Gmail with other apps like Google Sheets, Slack, or Facebook Lead Ads.
- Automate tasks like saving email attachments or managing to-do lists.
3. Built-in Gmail Features
Gmail itself provides several ways to automate email tasks. By using labels, you can automatically sort incoming messages and keep your inbox organized. Additionally, filters allow you to automatically forward and mark emails, making it easier to manage your email workflow[^3].
4. Keeping.com
Keeping.com suggests several ways to automate Gmail, such as setting emails to automatically go to a specific folder, automating an email list, and creating Gmail templates and canned responses. These features can significantly improve your email efficiency and productivity[^4].
5. Mailmeteor
Mailmeteor is another excellent option for automating Gmail tasks. It offers features like creating Gmail templates and automated canned responses, scheduling replies, and auto-follow-ups. By utilizing Mailmeteor, you can streamline your email communication and save valuable time[^5].
For those who want to extend their knowledge beyond Gmail and explore strategies for managing Google email accounts effectively, our piece on ’ Effective Strategies to Manage Google Email Accounts ’ offers a wealth of information.
Practical Applications of Gmail Automation
Case Studies and Real-World Examples
- Sales Teams : Automating follow-ups and sorting leads to prioritize customer engagement.
- Project Managers : Using automated labels and filters to manage project-related communication.
- Marketing Professionals : Implementing drip campaigns and email sequences for marketing outreach.
Challenges and Best Practices in Gmail Automation
Balancing Automation and Personalization
- Avoid Over-Automation : Ensure that your communication still feels personal and not robotic.
- Regularly Review and Update Automations : Keep your automation rules and templates up to date with your current needs and objectives.
Strategies for Efficient Automation
- Start Small and Scale Up : Begin with basic automations and gradually add more complex workflows.
- Monitor and Measure Performance : Regularly check how your automations impact your email management and productivity.
By understanding and implementing these Gmail automation techniques, you can transform your email management from a time-consuming task into an efficient and streamlined process. Whether you’re a busy professional or a team leader, these tools and strategies offer powerful ways to enhance productivity and communication effectiveness.
Conclusion
Automating Gmail tasks can significantly improve your email management efficiency and save you valuable time. Whether you choose to utilize automation rules, third-party platforms like Zapier, or the built-in features of Gmail itself, there are various solutions available to suit your needs. Additionally, Emilio offers an innovative AI-powered assistant that can revolutionize your Gmail automation experience.
By implementing the solutions and following the step-by-step instructions provided in this blog post, you can streamline your email workflow, enhance productivity, and transform your Gmail automation process.
Frequently Asked Questions (FAQs)
- What is Gmail Automation? Gmail automation involves using built-in features and third-party tools to streamline and optimize email management tasks such as sorting, filtering, replying, and organizing emails in Gmail.
- How Can I Automatically Sort My Emails in Gmail? You can use Gmail’s built-in filters to automatically sort emails. This involves setting criteria for incoming emails, which can then be labeled, archived, or forwarded based on these settings.
- Are There Any Third-Party Tools to Enhance Gmail Automation? Yes, there are several third-party tools like Zapier and Gmelius that offer advanced automation features such as creating workflows, email sequences, shared templates, and integrating Gmail with other apps and services.
- Can Gmail Automation Help in Sales and Marketing? Absolutely. Gmail automation can be particularly beneficial for sales and marketing professionals by automating follow-up emails, organizing leads, and implementing drip email campaigns for outreach.
- Is It Possible to Automate Email Responses in Gmail? Yes, Gmail allows you to create canned responses or email templates. These can be used to quickly respond to common queries, saving time in drafting similar emails repeatedly.