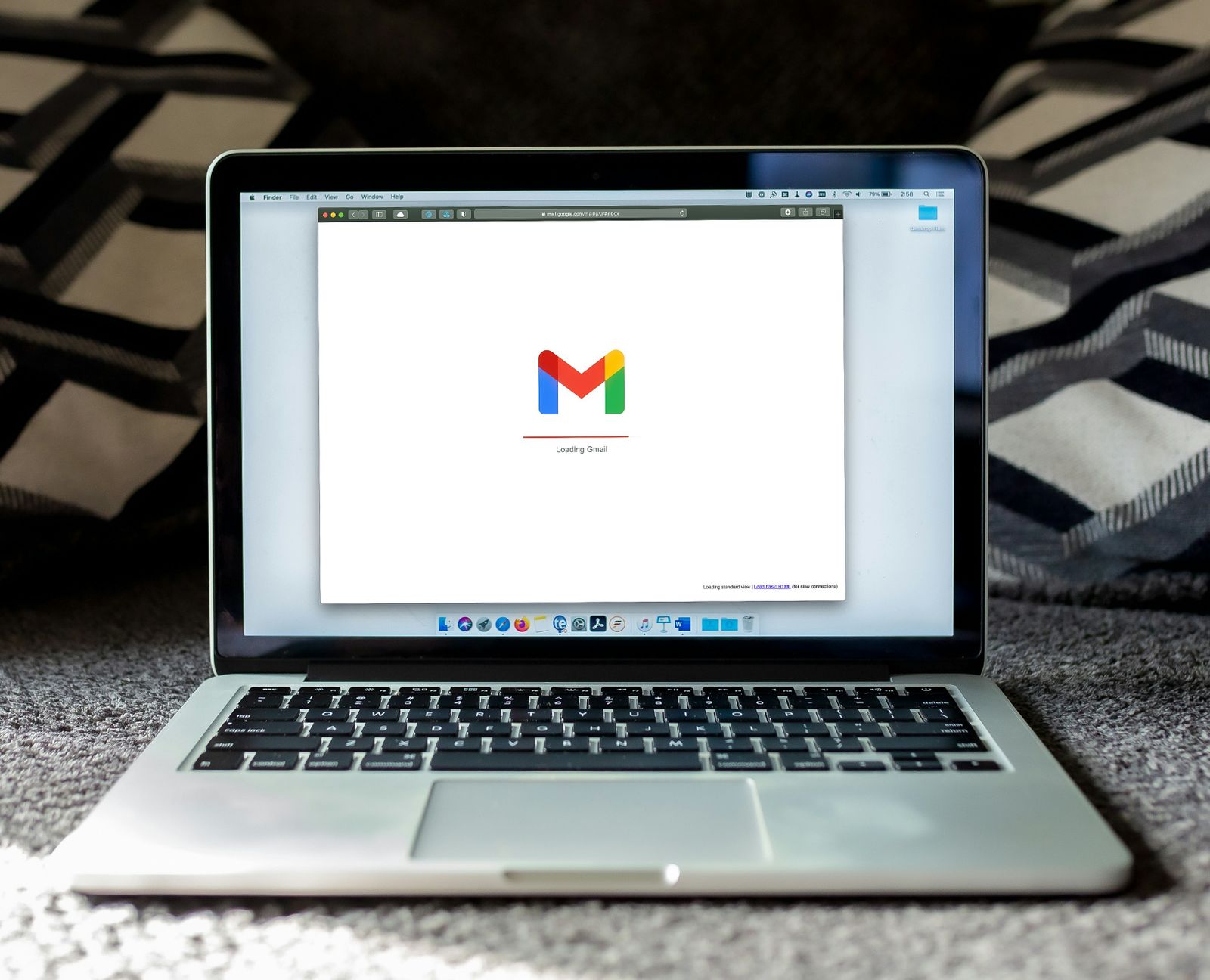
Unlocking the Power of Google Mail Inbox View: A Step-by-Step Guide
In today’s fast-paced world, staying organized and productive is essential, especially when it comes to managing your email inbox. With Google Mail’s Inbox View, you can take your email organization skills to the next level, maximizing efficiency and minimizing stress.
In this article, we will delve deep into mastering Google Mail’s Inbox View, uncovering all the tips and tricks you need to become an email organization pro. Whether you’re a busy professional or an overwhelmed student, this ultimate email organization and productivity hack will revolutionize the way you manage your inbox.
We’ll guide you through the process of setting up Inbox View, customizing it to fit your unique needs, and utilizing its powerful features to their fullest potential. Say goodbye to email overload and hello to a clutter-free, well-structured inbox that allows you to easily find and prioritize important messages.
Mastering Google Mail’s Inbox View takes your productivity to new heights, allowing you to stay on top of your emails effortlessly. Get ready to unlock the full potential of your inbox and take control of your email universe with this ultimate email organization and productivity hack.
Understanding the benefits of Inbox View
Google Mail’s Inbox View offers a range of benefits that can significantly enhance your email organization and productivity. By understanding these benefits, you’ll be motivated to explore and implement this powerful feature. If you’re managing multiple email accounts, understanding these features becomes even more crucial. You can read more about this in our introduction to managing multiple email accounts .
Firstly, Inbox View provides a unified view of all your emails, categorizing them into different tabs such as Primary, Social, Promotions, Updates, and Forums. This categorization makes it easier to focus on the most important emails and reduces the likelihood of missing any critical messages.
Secondly, Inbox View automatically groups related messages together, making it easier to follow conversations and track email threads. This feature eliminates the need to search for individual emails and improves overall efficiency. If you’re using a Windows client for Gmail, you’ll find this feature particularly useful. Check out our comparison of the best Windows clients for Gmail for more information.
Thirdly, Inbox View offers powerful search capabilities, allowing you to quickly find specific emails using keywords, sender names, or other search parameters. No more time wasted scrolling endlessly through your inbox!
Inbox View also supports customizable email filters and labels, enabling you to further personalize your email organization system. With these filters and labels, you can automatically assign categories to incoming emails and sort them accordingly. If you’re unsure how to do this, our guide on how to multi-select emails in Gmail can help.
How to enable and set up Inbox View in Google Mail
Enabling and setting up Inbox View in Google Mail is a straightforward process that can be done in a few simple steps. Let’s walk through the process together.
- Open your Google Mail account and go to the Settings menu by clicking on the gear icon in the top right corner of the screen.
- In the Settings menu, select the “Inbox” tab.
- Scroll down until you find the “Inbox Type” section. Here, you’ll see different options for organizing your inbox.
- Choose the “Inbox View” option that best suits your needs. You can select the default Inbox View, which includes Primary, Social, and Promotions tabs, or customize it further by adding or removing tabs.
- Once you’ve selected your preferred Inbox View, click on the “Save Changes” button at the bottom of the page.
Congratulations! You’ve successfully enabled and set up Inbox View in Google Mail. Now, let’s move on to exploring its features and customization options.
Inbox View features and customization options
Google Mail’s Inbox View offers a range of features and customization options that allow you to tailor your email organization system to your specific needs. Let’s take a closer look at some of these features and how you can make the most of them.
Tabbed Inbox
One of the standout features of Inbox View is the tabbed inbox layout. This layout categorizes your emails into different tabs, making it easier to prioritize and manage them effectively.
- Primary Tab: This tab contains your most important emails, such as personal and work-related correspondence. It should be your main focus and receive the most attention.
- Social Tab: Social media notifications, updates, and messages from platforms like Facebook, Twitter, and LinkedIn are automatically sorted into this tab. It helps to keep your primary inbox clutter-free.
- Promotions Tab: Emails related to sales, deals, and promotional offers from various companies are sorted into this tab. It keeps promotional emails separate from your primary inbox, ensuring they don’t distract you from important messages.
Bundles and Highlights
In addition to the tabbed inbox, Google Mail’s Inbox View also introduces the concept of bundles and highlights, further enhancing your email management capabilities.
- Bundles: Bundles group related emails together, allowing you to manage them as a single entity. For example, all emails from a particular mailing list or subscription can be bundled together, making it easier to archive or delete them in one go.
- Highlights: Highlights are a feature that pinpoints important information within an email. It can identify flight details, package tracking numbers, or reservation confirmations, making it easy to find critical information at a glance.
Customization and Personalization
To truly make Inbox View your own, Google Mail offers various customization and personalization options.
- Tab Reordering: You can reorder the tabs in your inbox to prioritize them based on your preferences. Simply click and drag the tabs to rearrange them according to your workflow.
- Notification Settings: Customize how you receive notifications for new emails in each tab. You can choose to receive real-time notifications for the Primary tab while opting for less frequent notifications for the other tabs.
- Snooze Emails: Inbox View allows you to snooze emails, temporarily hiding them from your inbox until a specified time or date. This feature is particularly useful for emails that don’t require immediate attention but need to be dealt with later.
Tips for effective email organization in Inbox View
Now that you have a solid understanding of Inbox View’s features and customization options, let’s explore some tips for effective email organization within this powerful tool.
1. Take advantage of filters and labels
Filters and labels are powerful tools that can automate your email organization process. Set up filters to automatically categorize incoming emails based on specific criteria, such as sender, subject line, or keywords. Labels can be used to further categorize emails within each tab, allowing for easy identification and retrieval.
2. Customize your tabs
Experiment with different tab configurations to find the setup that works best for you. Consider your specific email usage patterns and preferences. For example, if you receive a lot of promotional emails, you may want to create a separate tab for them to keep your primary inbox decluttered.
3. Regularly review and declutter your inbox
Don’t let your inbox become a black hole of unread emails. Set aside dedicated time each day or week to review and declutter your inbox. Archive or delete emails that are no longer relevant, and respond to important messages promptly. This habit will help you maintain a clean and organized inbox.
4. Utilize the “Star” feature
The “Star” feature allows you to keep important emails at the top of your inbox, ensuring they don’t get buried among other messages. Pinning important emails can serve as a visual reminder to address them promptly.
5. Master the art of searching
Inbox View’s search functionality is incredibly powerful. Take the time to learn its advanced search operators and shortcuts. By mastering the art of searching, you can quickly find specific emails and save valuable time.
Advanced productivity hacks using Inbox View
In addition to its core features, Google Mail’s Inbox View can be integrated with other productivity tools to further enhance your email management and overall productivity. Let’s explore some advanced productivity hacks that can take your email organization to the next level. One of these hacks involves responding to referral emails effectively. Our guide on how to respond to a referral email provides useful tips on this.
1. Google Calendar integration
Integrate Google Calendar with Inbox View to seamlessly manage your events, appointments, and deadlines alongside your emails. This integration allows you to add events directly from your emails, set reminders, and view your calendar within Inbox View.
2. Task management integration
Integrate a task management tool, such as Google Tasks or a third-party app, with Inbox View. This integration allows you to create tasks directly from your emails, set due dates, and track your progress. By keeping your tasks and emails in one place, you can stay focused and organized.
3. Email templates and canned responses
Save time by using email templates or canned responses for frequently sent emails. Inbox View allows you to create and save templates for common email scenarios, such as introduction emails or responses to frequently asked questions. This feature streamlines your email communication and reduces repetitive typing.
Integrating Inbox View with other productivity tools
To maximize your productivity, consider integrating Google Mail’s Inbox View with other productivity tools that complement its features. Here are a few suggestions:
1. Project management tools
Integrate Inbox View with project management tools like Trello, Asana, or Monday.com to seamlessly convert emails into tasks or projects. This integration allows you to keep track of important deadlines, assign tasks to team members, and collaborate efficiently.
2. Note-taking apps
Integrate note-taking apps like Evernote or Google Keep with Inbox View to easily save important information from emails for future reference. This integration ensures that you never lose valuable insights or forget crucial details.
3. File storage and sharing platforms
Integrate Google Drive, Dropbox, or other file storage and sharing platforms with Inbox View to easily attach and share files from your cloud storage. This integration eliminates the need to download attachments and streamlines file management.
Troubleshooting common issues with Inbox View
While Google Mail’s Inbox View is a powerful tool, it’s not immune to occasional issues. Here are some common problems users may face and their potential solutions:
1. Missing emails
If you notice that certain emails are not appearing in their respective tabs, check your filters and ensure they are not inadvertently diverting emails to the wrong tab. Additionally, make sure you haven’t accidentally archived or deleted the missing emails.
2. Overwhelming number of tabs
If you find yourself overwhelmed by a large number of tabs in your Inbox View, consider consolidating or removing unnecessary tabs. Prioritize the tabs that are most relevant to your workflow and move less important categories to the “More” tab.
3. Email misclassification
In rare cases, Inbox View may misclassify certain emails. If you notice that emails are consistently being sorted into the wrong tabs, you can manually move them to the correct tab and report the issue to Google Mail’s support team.
Best practices for managing emails in Inbox View
To make the most of Google Mail’s Inbox View and maintain a well-organized inbox, consider adopting the following best practices:
1. Set email-checking intervals
Avoid constantly checking your inbox throughout the day, as it can be a major productivity drain. Instead, set specific intervals for checking and responding to emails. This practice helps you maintain focus on important tasks and prevents email distractions.
2. Prioritize your tasks
When reviewing your inbox, prioritize emails that require immediate attention or have strict deadlines. Use the “Pin” feature or other visual cues to highlight these important emails and ensure they receive prompt action.
3. Unsubscribe from unnecessary mailing lists
If you find your inbox inundated with promotional emails and newsletters, take the time to unsubscribe from unnecessary mailing lists. By reducing the influx of non-essential emails, you can keep your inbox clutter-free and maintain a higher level of productivity.
4. Regularly archive or delete old emails
Don’t let old emails pile up in your inbox. Regularly archive or delete emails that are no longer relevant or required for future reference. This practice helps you maintain a clean and organized inbox, making it easier to find important emails when needed.
Conclusion and final thoughts
Mastering Google Mail’s Inbox View is the ultimate email organization and productivity hack you’ve been waiting for. By understanding its benefits, enabling and setting it up, exploring its features and customization options, and implementing effective email organization strategies, you can take control of your inbox and free up valuable time for more important tasks.
Remember to leverage advanced productivity hacks, integrate Inbox View with other productivity tools, troubleshoot common issues, and adopt best practices for managing emails. With these techniques in your arsenal, you’ll become an email organization pro and experience a significant boost in productivity.
Say goodbye to email overload and hello to a clutter-free, well-structured inbox that allows you to easily find and prioritize important messages. Master Google Mail’s Inbox View today and unlock the full potential of your inbox. Your newfound email organization skills will revolutionize the way you work and help you stay on top of your emails effortlessly.
Related Posts
- Automatically Sort Emails in Gmail: A Comprehensive Guide
- Best AI Email Client in 2024
- Effective Strategies to Manage Google Email Accounts
- How to Effectively Manage Filters in Gmail
- Mastering Google Mailing List Management
Frequently Asked Questions (FAQs)
-
What is Google Mail’s Inbox View?
- Inbox View is a feature in Google Mail that categorizes your emails into tabs such as Primary, Social, Promotions, Updates, and Forums, streamlining your email management and improving productivity by making it easier to prioritize and manage emails.
-
How do I enable Inbox View in Google Mail?
- To enable Inbox View, go to your Google Mail settings by clicking the gear icon, select the “Inbox” tab, choose “Inbox View” under the “Inbox Type” section, customize your tab preferences, and click “Save Changes”.
-
Can I customize the tabs in Inbox View?
- Yes, Inbox View allows for extensive customization. You can add or remove tabs, reorder them based on your preferences, and adjust notification settings for each tab to tailor your email organization to your needs.
-
How does Inbox View improve email productivity?
- Inbox View enhances productivity by categorizing emails into manageable tabs, grouping related messages for easier conversation tracking, offering powerful search capabilities, and supporting customizable filters and labels for personalized email organization.
-
What are some advanced productivity hacks with Inbox View?
- For advanced productivity, integrate Inbox View with Google Calendar for event management, use task management tools to convert emails into tasks, employ email templates for frequent communications, and utilize project management tools to streamline workflows. Regularly review and declutter your inbox, and make use of the “Star” feature for important emails.