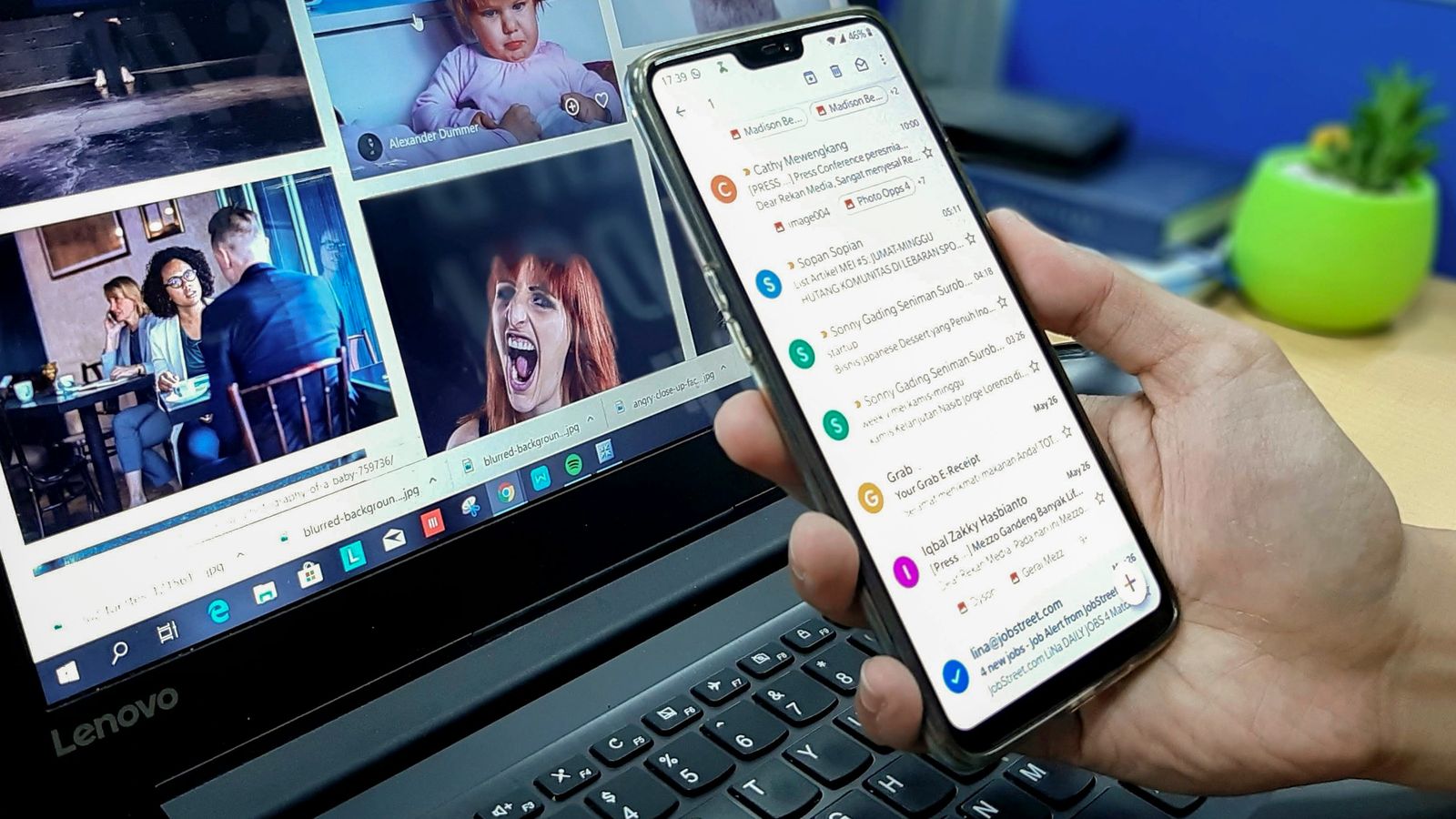
Master Multi-Email Selection in Gmail: Desktop & Mobile Guide
In today’s fast-paced digital world, effective email management is crucial for staying organized and productive. Gmail, one of the most popular email platforms, offers a range of features to help users streamline their inbox. One essential skill for efficient email handling is the ability to multi-select emails, allowing users to perform actions on multiple messages simultaneously. In this article, we will explore how to master the art of multi-selecting emails in Gmail, both on desktop and mobile devices. From understanding Gmail’s interface to utilizing keyboard shortcuts and third-party tools, we will equip you with the knowledge to optimize your email management experience.
Table of Contents:
- Understanding Gmail’s Interface for Email Selection
- How to Multi-Select Emails in Gmail on Desktop
- How to Multi-Select Emails in Gmail on Mobile Devices
- Managing Selected Emails: Actions You Can Take
- Enhancing Email Management with Third-Party Tools
Understanding Gmail’s Interface for Email Selection
Gmail’s user interface is designed to be intuitive, making it easy for users to navigate and manage their emails efficiently. Before diving into the specifics of multi-selecting emails, it’s important to familiarize yourself with the basic layout and features of Gmail that facilitate this process.
The Main Components of Gmail’s Interface
- Inbox Tabs : Gmail automatically categorizes your emails into different tabs such as Primary, Social, and Promotions. This helps in organizing your emails even before you start selecting them.
- Search Bar : Located at the top, the search bar allows you to find specific emails quickly. You can use it to narrow down the emails you want to select.
- Side Panel : This contains shortcuts to other Google services and features like Google Calendar, Keep, and Tasks. It also houses the ‘+’ button to compose new emails.
- Toolbar : Just above your emails, the toolbar appears, offering options like refresh, archive, report spam, delete, mark as read/unread, and more. This toolbar becomes crucial after selecting multiple emails.
Selecting Emails
To select an email in Gmail, you simply click on the checkbox to the left of the email. This action highlights the email, indicating it has been selected. For a more visual guide on navigating Gmail’s interface, this video provides a comprehensive overview:
Tips for Efficient Email Selection
- Hover Actions : When you hover over an email, Gmail displays icons allowing you to archive, delete, mark as read/unread, or snooze the email directly from the inbox view without opening it.
- Adjusting Display Density : You can adjust how compact or comfortable the email list appears by going to Settings (gear icon) > See all settings > Display density. This can make it easier to manage large volumes of emails.
Understanding Gmail’s interface is the first step towards mastering email selection and management. Familiarity with the layout and available tools sets the foundation for efficiently handling your emails, whether you’re dealing with a few messages or managing a crowded inbox.
In the next section, we will delve into the specifics of how to multi-select emails in Gmail on desktop, providing you with step-by-step instructions to enhance your email management skills.
How to Multi-Select Emails in Gmail on Desktop
Multi-selecting emails in Gmail on a desktop is a straightforward process that can significantly enhance your productivity. Whether you’re looking to delete, archive, or apply labels to multiple emails at once, mastering this skill can save you a considerable amount of time. Here’s how to do it:
Using Mouse Clicks
- Single Selection : Click the checkbox next to an email to select it. This is useful for selecting individual emails scattered throughout your inbox.
- Continuous Selection :
- Click the checkbox next to the first email in the series you want to select.
- Hold down the
Shiftkey. - While holding
Shift, click the checkbox next to the last email in the series. All emails between the first and last will be selected. - Discontinuous Selection :
- Click the checkbox next to any email you wish to select.
- Hold down the
Ctrlkey (Command on Mac). - While holding
Ctrl(Command on Mac), click the checkboxes of other emails you wish to select, regardless of their position in the inbox.
Using Keyboard Shortcuts
To enable keyboard shortcuts in Gmail: - Go to Settings (gear icon) > See all settings > General tab. - Scroll down to “Keyboard shortcuts” and select “Keyboard shortcuts on.” - Scroll to the bottom of the page and click “Save Changes.”
Selecting Emails with Keyboard Shortcuts
: - Navigate to your inbox. - Use
j
or
k
to move the cursor up or down the list of emails. - Press
x
to select or deselect an email. - To select multiple emails, keep pressing
j
or
k
to move through your emails and
x
to select them.
For a more detailed guide on using keyboard shortcuts in Gmail, including how to select multiple emails, our recent guide can be a helpful resource.
By utilizing these methods, you can efficiently manage your inbox, whether you’re dealing with a handful of emails or trying to tidy up thousands of messages. The ability to multi-select emails on the desktop version of Gmail not only streamlines the process of organizing your inbox but also allows for quicker bulk actions such as archiving, deleting, or labeling.
In the following section, we’ll explore how to achieve similar efficiency when multi-selecting emails in Gmail on mobile devices.
How to Multi-Select Emails in Gmail on Mobile Devices
Selecting multiple emails in Gmail on mobile devices is slightly different from the desktop experience but remains intuitive and efficient. Whether you’re using an Android or iOS device, the process is designed to be straightforward, allowing you to manage your inbox on the go. Here’s how to multi-select emails in the Gmail app:
- Open the Gmail App : Start by launching the Gmail app on your mobile device. Ensure you’re logged into the account where you want to manage emails.
- Select Your First Email : To begin selecting emails, tap and hold on the sender’s icon or profile picture next to the email you wish to select. This action will turn the icon into a checkbox, showing that the email is selected.
- Select Additional Emails : After the first email is selected, you can simply tap on the sender’s icons of other emails to add them to your selection. There’s no need to hold down; a simple tap will do.
- Perform Actions on Selected Emails : With multiple emails selected, you’ll notice a toolbar appearing at the top of the screen. This toolbar allows you to archive, delete, mark as read/unread, or move the selected emails to a folder. Choose the action you wish to perform.
For a visual guide on how to multi-select emails in the Gmail app on mobile devices, you might find video helpful:
Tips for Efficient Email Management on Mobile
- Swipe Actions : Customize swipe actions in the Gmail app settings to quickly archive or delete emails with a simple swipe, streamlining your email management.
- Use of Labels and Filters : Organize your emails by applying labels or creating filters directly from the Gmail app. This can help in managing your inbox more effectively.
By mastering the art of multi-selecting emails in the Gmail app on your mobile device, you can take control of your inbox anywhere, anytime. This capability ensures that you can keep your inbox organized, respond to important messages promptly, and manage your emails efficiently, even when you’re away from your desktop.
In the next section, we’ll delve into the various actions you can take with the selected emails, further enhancing your email management skills.
Managing Selected Emails: Actions You Can Take
Once you’ve mastered the art of multi-selecting emails in Gmail, both on desktop and mobile devices, the next step is to understand the various actions you can take with these selected emails. Gmail offers a plethora of options to manage your emails effectively, helping you keep a clean and organized inbox. Here’s a breakdown of the actions available and how to use them:
Archiving, Deleting, and More
- Archiving Emails : To archive selected emails, click on the archive button (the box with a downward arrow) in the toolbar. Archiving emails removes them from your inbox but keeps them in your account so you can access them later if needed.
- Deleting Emails : To delete selected emails, click on the trash bin icon in the toolbar. Be cautious with this action, as it will permanently remove these emails after 30 days from the Trash.
- Marking as Read/Unread : To mark emails as read or unread, click on the envelope icon in the toolbar. This is useful for keeping track of which emails you’ve already addressed.
- Applying Labels : To organize your emails, you can apply labels by clicking on the label icon (a tag) in the toolbar and selecting or creating a new label. Labels work like folders but allow you to assign multiple labels to a single email.
- Moving to a Folder : To move selected emails to a specific folder, click on the folder icon in the toolbar and choose the destination. This is similar to applying labels but moves the email out of the inbox.
- Forwarding Emails : While Gmail doesn’t allow forwarding multiple emails directly, you can forward them individually or use the “Forward as attachment” option to include multiple emails in a single message.
Utilizing Gmail’s Advanced Features
Beyond the basic actions, Gmail also offers advanced features to enhance your email management:
- Filters and Rules : You can create filters to automatically manage incoming emails. For example, you can set emails from a specific sender to be automatically labeled, archived, or deleted.
- Search Operators : Use Gmail’s search operators to find emails quickly. For example, typing “from:
By leveraging these actions and features, you can significantly improve your efficiency in managing your inbox. Whether you’re dealing with a handful of emails or thousands, these tools can help you maintain a clean, organized inbox, ensuring that important emails never slip through the cracks.
In the following section, we’ll explore how third-party tools can further enhance your email management capabilities in Gmail.
Enhancing Email Management with Third-Party Tools
While Gmail itself offers a robust set of features for email management, integrating third-party tools can take your productivity to the next level. These tools can help with everything from tracking email opens to managing projects directly from your inbox. Here’s a look at some of the most useful third-party tools for Gmail users:
Tracking Emails and Managing Workflow with Streak for Gmail
Streak is a powerful CRM (Customer Relationship Management) tool that integrates seamlessly with Gmail, allowing you to manage your workflows directly from your inbox. It’s particularly useful for tracking emails, managing sales pipelines, and collaborating with team members.
Setting Up Streak in Gmail :
- Visit the Streak website and sign up for an account.
- Once signed up, you’ll be prompted to add the Streak extension to your browser (available for Chrome and Firefox).
- After installing the extension, refresh your Gmail page, and you’ll see Streak integrated into your Gmail interface.
- You can start by creating pipelines for different workflows (e.g., sales, hiring, support tickets) and adding emails to these pipelines for easy tracking and management.
For a step-by-step guide on setting up and using Streak with Gmail, this video provides a comprehensive overview:
Other Helpful Tools and Integrations
- Boomerang for Gmail : Boomerang allows you to schedule emails to be sent later, set reminders for follow-up, and pause your inbox to focus on tasks without distractions.
- Todoist for Gmail : Todoist offers a Gmail add-on that turns emails into tasks directly from your inbox, helping you manage your to-do list without leaving Gmail.
- Grammarly for Gmail : Grammarly provides a browser extension that works with Gmail to check your emails for grammar, spelling, and punctuation errors, ensuring your communication is clear and professional.
Integrating these third-party tools into your Gmail workflow can significantly enhance your email management capabilities. By leveraging the strengths of these tools, you can streamline your processes, improve communication, and ensure nothing falls through the cracks.
In the next sections, we’ll wrap up our guide and address some frequently asked questions about managing emails in Gmail, providing you with additional insights and tips to maximize your email productivity.
Conclusion
Mastering the art of multi-selecting emails in Gmail can significantly enhance your email management efficiency, whether you’re using a desktop or a mobile device. By understanding Gmail’s interface and utilizing the various selection techniques and actions available, you can streamline your inbox management process. Furthermore, integrating third-party tools like Streak, Boomerang, Todoist, and Grammarly can elevate your productivity to new heights, allowing for a more organized and effective email communication strategy. Remember, the key to efficient email management lies in leveraging the right tools and techniques to suit your workflow. With the steps and resources provided in this guide, you’re well on your way to becoming a Gmail power user, capable of handling your emails with ease and precision.
Related Posts
- A Comprehensive Guide to Today’s Email Platforms
- AI Email Writing Tools and Workflow Efficiency
- Automate Your Gmail Process to Save 60% of Your Email Time
- Automatically Sort Emails in Gmail: A Comprehensive Guide
Frequently Asked Questions (FAQs)
-
Can I select all emails in Gmail at once?
- Yes, you can select all emails in your inbox or a specific label by clicking the checkbox at the top left corner above your emails. After clicking, Gmail will also offer an option to “Select all conversations” if you have more emails than displayed on the current page.
-
How do I deselect an email after selecting multiple emails in Gmail?
- If you’re using a mouse, simply click on the checkbox of the email you wish to deselect. On desktop, if you’re using keyboard shortcuts, navigate to the email with
jorkand pressxto toggle selection off.
- If you’re using a mouse, simply click on the checkbox of the email you wish to deselect. On desktop, if you’re using keyboard shortcuts, navigate to the email with
-
Is it possible to apply filters to only selected emails in Gmail?
- Directly, no. Filters in Gmail are created to automatically act on incoming emails based on criteria you set. However, you can apply actions like labeling, archiving, or deleting to selected emails manually. To apply similar actions automatically, you’ll need to set up a filter from the search bar by entering your criteria and selecting “Create filter.”
-
Can I use keyboard shortcuts for email selection on Gmail’s mobile app?
- No, keyboard shortcuts are a feature of Gmail’s desktop version. The mobile app does not support keyboard shortcuts due to the nature of touch interfaces. However, you can efficiently select multiple emails on mobile by tapping on the sender’s icon or profile picture next to each email.
-
How can integrating tools like Streak improve my email management in Gmail?
- Integrating tools like Streak can transform your Gmail into a powerful CRM platform, allowing you to track email opens, manage sales pipelines, and collaborate with your team directly within Gmail. This integration can significantly improve your workflow efficiency, especially if you rely heavily on email for business operations.