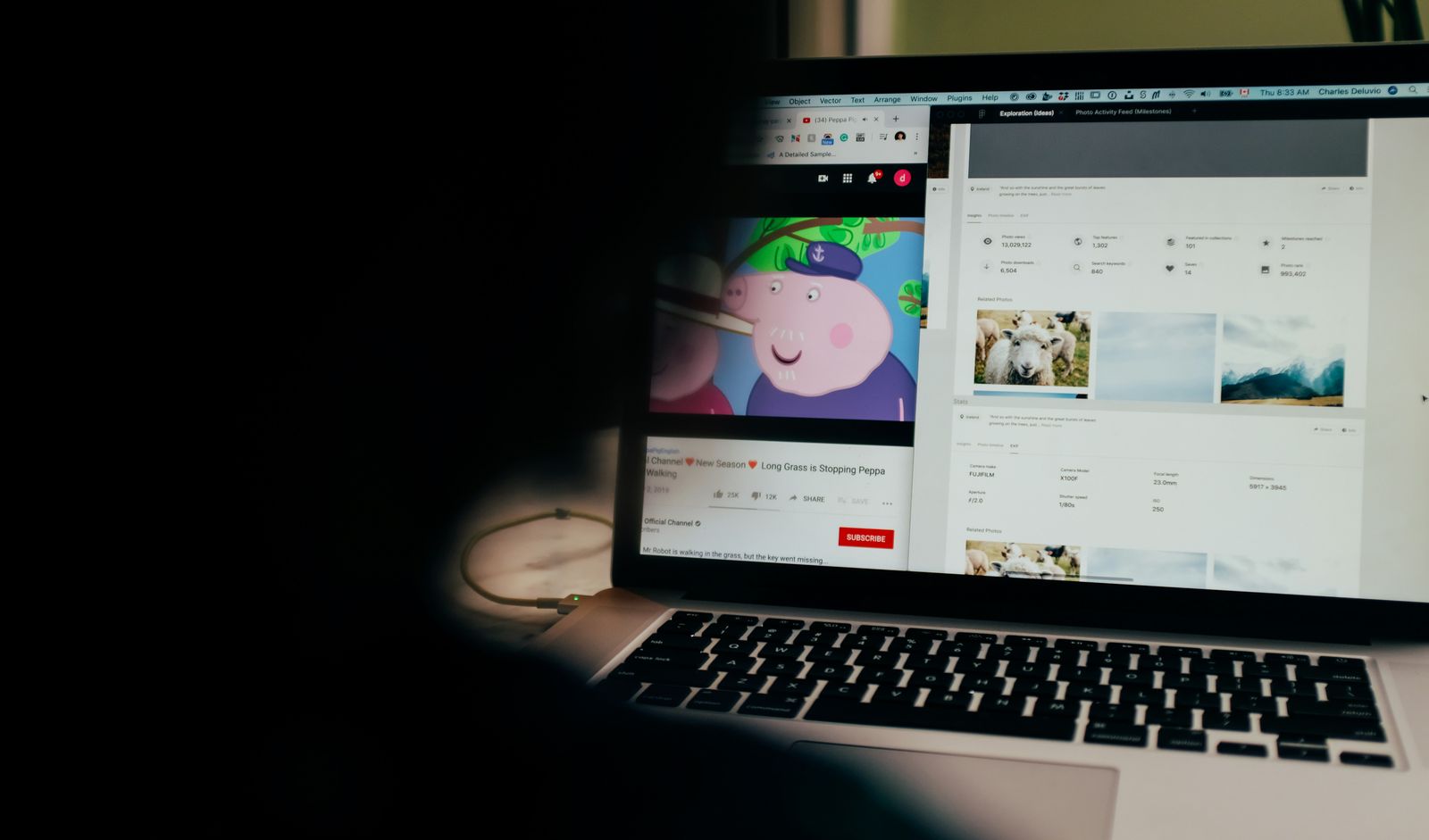
Manage your Gmail subscriptions and unsubscriptions
In today’s digital world, our inboxes are often the front lines where information overload battles are fought. Among the myriad of emails we receive daily, subscriptions form a significant chunk, ranging from newsletters and promotional offers to updates from our favorite blogs. While these subscriptions can be a valuable source of information and deals, they can also quickly lead to an overwhelming and cluttered inbox, making it challenging to spot the emails that truly matter.
Managing Gmail subscriptions effectively is not just about decluttering; it’s about reclaiming control over your digital communication and enhancing productivity. This comprehensive guide is designed to walk you through the steps and tools necessary to efficiently manage your Gmail subscriptions.
By the end of this guide, you’ll have a cleaner inbox, a clearer mind, and a more organized digital life, allowing you to focus on what’s truly important.
Understanding Gmail Subscriptions
What Are Gmail Subscriptions?
Gmail subscriptions are essentially automated emails that you’ve agreed to receive from various entities such as companies, news outlets, blogs, and service providers. These can range from daily newsletters to promotional offers, updates, and alerts. When you sign up for an online service, make a purchase, or subscribe to a newsletter, you often opt-in, sometimes unknowingly, to receive these emails.
The Impact of Unmanaged Subscriptions
The convenience of email subscriptions comes with a downside. Unmanaged, they can quickly accumulate, leading to a cluttered inbox. This clutter not only makes it challenging to find important emails but can also lead to a significant amount of time spent sorting through messages, potentially leading to email fatigue. Moreover, a cluttered inbox can be a source of stress and reduce productivity, as critical communications may get lost in the noise.
Data Points and Sources:
- According to a report by The Radicati Group , an average office worker receives about 121 emails a day, a significant portion of which are subscription-based.
- A survey by HubSpot revealed that 78% of consumers have unsubscribed from emails because a brand was sending too many emails.
Identifying Your Subscriptions
The first step in managing your Gmail subscriptions is identifying all the subscriptions you currently have. Gmail doesn’t have a built-in feature that lists all your subscriptions in one place, but you can use the search function to help identify them.
Step-by-Step Guide:
- Use the Search Bar : In Gmail, use the search bar at the top of the page. Type in keywords such as “unsubscribe,” “subscribe,” “newsletter,” “alert,” or “promotion.” These terms are commonly found in subscription emails.
- Search by Sender : If you remember the name of the newsletter or the company, you can search for emails sent by them specifically by typing “from:[sender’s name or email address]” in the search bar.
- Create a Temporary Label : For a more organized approach, you can create a temporary label (e.g., “Subscriptions”) and use Gmail’s filter function to automatically label emails containing subscription-related keywords. This way, you can review all identified subscriptions under one label.
Google provides a comprehensive list that can help you refine your search ( Gmail Search Operators ). By identifying all your Gmail subscriptions, you’re taking the first crucial step towards decluttering your inbox and regaining control over your digital communications.
How to Manage Gmail Subscriptions
Unsubscribing from Unwanted Emails
Once you’ve identified your subscriptions, the next step is to start unsubscribing from those you no longer wish to receive. Gmail offers a straightforward way to unsubscribe from most subscription emails directly, but there are also third-party tools designed to make this process even easier.
Unsubscribing Directly Through Gmail
- Open the Email : Find an email from the subscription you want to cancel and open it.
- Look for the Unsubscribe Link : Scroll to the bottom of the email. Most subscription emails will include an “Unsubscribe” link or button. Click on it.
- Follow the Unsubscribe Process : You may be redirected to a webpage where you might have to confirm your decision to unsubscribe. Follow the prompts to complete the process.
For a step-by-step visual guide on unsubscribing from emails directly through Gmail, this YouTube tutorial can be very helpful:
By taking the time to unsubscribe from unwanted emails, you’re not only decluttering your inbox but also reducing the risk of missing out on important communications. Remember, maintaining a clean and organized inbox is an ongoing process, and regularly reviewing your subscriptions can help keep your digital life organized.
Organizing Remaining Subscriptions
After unsubscribing from the emails you no longer wish to receive, the next step is to organize the subscriptions you’ve decided to keep. Gmail offers powerful tools like filters and labels that can help you automatically sort your emails, making your inbox much more manageable.
Creating Labels for Subscriptions
- Open Gmail Settings : Click on the gear icon in the upper right corner of your Gmail inbox and select “See all settings.”
- Go to the Labels Tab : In the settings menu, navigate to the “Labels” tab and scroll down to the bottom. Click on “Create new label.”
- Name Your Label : Name your label something descriptive, like “Newsletters” or “Promotions,” and click “Create.”
Setting Up Filters
- Open Gmail Settings : Click on the gear icon and select “See all settings.”
- Go to the Filters and Blocked Addresses Tab : Navigate to the “Filters and Blocked Addresses” tab and click on “Create a new filter.”
- Specify Filter Criteria : In the filter creation window, you can specify different criteria such as the sender’s email, keywords in the subject line, or specific words within the email body. For subscriptions, using keywords like “newsletter” or the specific names of the newsletters can be effective.
- Choose an Action : After setting your criteria, click on “Create filter with this search.” In the next window, select “Apply the label,” choose the label you created for your subscriptions, and click “Create filter.”
For more on creating filters and using Gmail categories to organize your subscriptions, have a look at our guide on managing filters in Gmail .
Automating with Gmail Categories
Gmail also offers an automated way to organize your emails through categories such as Primary, Social, Promotions, Updates, and Forums. You can enable these categories to let Gmail automatically sort your subscription emails into the Promotions or Updates tabs.
- Enable Categories : Click on the gear icon, select “Configure inbox,” and check the categories you wish to enable.
- Train Gmail : If Gmail categorizes an email incorrectly, you can drag and drop it into the correct category to help train Gmail’s sorting algorithm.
By taking the time to organize your remaining subscriptions, you’re not only keeping your inbox tidy but also ensuring that you can easily access the content that matters most to you. Regularly updating your filters and labels as you subscribe to new services or newsletters will help maintain an organized inbox in the long run.
Using Tools to Manage Subscriptions
While Gmail’s built-in features can significantly aid in managing your subscriptions, several third-party tools offer additional functionalities to streamline the process further. These tools can help you unsubscribe from unwanted emails, organize your subscriptions, and even provide insights into your email habits.
Unroll.Me
Unroll.Me is a popular tool that compiles a list of your subscriptions and allows you to unsubscribe from them with a single click or consolidate them into a daily digest email.
- Sign Up and Connect Your Gmail Account : Visit Unroll.Me and sign up using your Gmail account. Unroll.Me will then scan your inbox for subscriptions.
- Unsubscribe or Roll Up : You’ll be presented with a list of your subscriptions. For each subscription, you have the option to unsubscribe directly through Unroll.Me or add it to your “Rollup” – a daily digest of your chosen subscriptions.
- Manage Your Rollup : You can manage your Rollup preferences, choosing the time of day you receive it, and adding or removing subscriptions from it at any time.
Check out this tutorial from the Unroll.Me team:
Clean Email
Clean Email takes a broader approach to email management, offering tools to clean and organize your inbox beyond just subscriptions.
- Sign Up and Connect Your Gmail Account : Go to Clean Email and sign up. Connect your Gmail account to allow Clean Email to analyze your inbox.
- Use Quick Clean and Smart Views : Clean Email categorizes your emails into “Smart Views” for easy management. Use the “Quick Clean” feature to quickly unsubscribe from unwanted emails or apply actions to similar emails in bulk.
- Automate with Auto Clean : Set up “Auto Clean” rules to automatically apply actions to incoming emails, keeping your inbox organized without manual intervention.
GetInboxZero
GetInboxZero offers a distinct approach to decluttering your inbox, focusing on achieving a zero inbox goal by efficiently managing your subscriptions and emails.
- Analyze the inbox: After signing up and connecting your Gmail account, GetInboxZero analyzes your inbox to identify subscriptions, newsletters, and regular correspondences. It then provides a straightforward interface to unsubscribe from undesired emails or categorize them effectively.
- Scheduled Clean-up: Unlike other tools, GetInboxZero emphasizes the psychological benefits of reaching an “inbox zero” state, offering features like “Scheduled Clean-up” which allows users to set future dates for emails to be automatically archived or deleted, thus keeping the inbox clean with minimal effort.
Safety and Privacy Considerations
When using third-party tools, it’s crucial to consider the safety and privacy of your data. Always read the privacy policy of any tool you use to understand how your information will be handled. Both Unroll.Me and Clean Email have policies in place to protect user data, but it’s important to review these policies yourself.
By leveraging these tools, you can significantly reduce the time and effort required to manage your Gmail subscriptions. Whether you prefer to unsubscribe from unwanted emails, consolidate them into a digest, or automate your email organization, these tools offer solutions to keep your inbox clutter-free and organized.
Regular Maintenance
Maintaining a clutter-free inbox is an ongoing process. Even after unsubscribing from unwanted emails and organizing your subscriptions, new subscriptions will inevitably find their way into your inbox. Setting a routine for regular maintenance can help you manage your Gmail subscriptions effectively over time.
Review Subscriptions Regularly
- Set a Schedule : Choose a frequency that works for you—monthly, quarterly, or bi-annually—to review your email subscriptions. Mark it on your calendar as a recurring event to remind you.
- Audit Your Subscriptions : During each review, go through your subscriptions. Unsubscribe from any that no longer interest you or that you find yourself consistently not reading.
- Update Your Organization System : As you add new subscriptions or your interests change, update your labels and filters in Gmail to reflect these changes. This keeps your inbox organized and ensures that emails are sorted according to your current preferences.
Use Gmail’s Built-in Features
Gmail continues to evolve, offering new features that can help manage your inbox. Stay updated on these features and incorporate them into your maintenance routine. Regularly check Gmail’s settings and the official Gmail blog for announcements on new features that could aid in managing your subscriptions.
Leverage AI Tools for Efficiency
AI tools can automate many aspects of email management, from sorting emails to unsubscribing from newsletters. Emilio is an AI-powered email client that can help manage your Gmail subscriptions by prioritizing important emails, summarizing messages, and even suggesting subscriptions you might consider unsubscribing from based on your interaction with them.
Conclusion
In the digital age, managing Gmail subscriptions effectively is crucial for maintaining a clean and organized inbox. By identifying and unsubscribing from unwanted emails, organizing the ones you wish to keep, and using tools to streamline the process, you can significantly reduce inbox clutter. Regular maintenance is key to ensuring that your inbox remains manageable over time. Leveraging Gmail’s built-in features along with third-party tools and AI assistance like Emilio can transform your email management experience, making it more efficient and less time-consuming. Remember, a well-managed inbox can lead to increased productivity, reduced stress, and a more enjoyable digital communication experience.
Related Posts
- Automate Your Gmail Process to Save 60% of Your Email Time
- Efficiently Manage All Your Emails in One Place
- The Ultimate Guide to Managing Your Email
- Unveiling Emilio: The Ultimate AI Assistant for Gmail
FAQs
1. How can I find all my subscriptions in Gmail?
- Use Gmail’s search functionality with keywords like “unsubscribe” to identify your subscriptions. You can also create a temporary label for easier management.
2. Is it safe to use third-party tools to unsubscribe from emails?
- Yes, it’s generally safe, but always review the privacy policy of the tool to understand how your data will be used and protected. Tools like Unroll.Me and Clean Email are popular and trusted options.
3. Can I block emails instead of unsubscribing?
- Yes, you can block emails in Gmail, which prevents the sender from sending you messages in the future. However, unsubscribing is often a better option for legitimate newsletters and subscriptions.
4. How often should I review my email subscriptions?
- It’s advisable to review your subscriptions regularly, such as monthly or quarterly, to unsubscribe from those you no longer find valuable and keep your inbox clutter-free.
5. How can Emilio help manage my Gmail subscriptions?
- Emilio can automate the management of your Gmail subscriptions by prioritizing important emails, summarizing messages, and suggesting subscriptions to unsubscribe from based on your interaction with them.