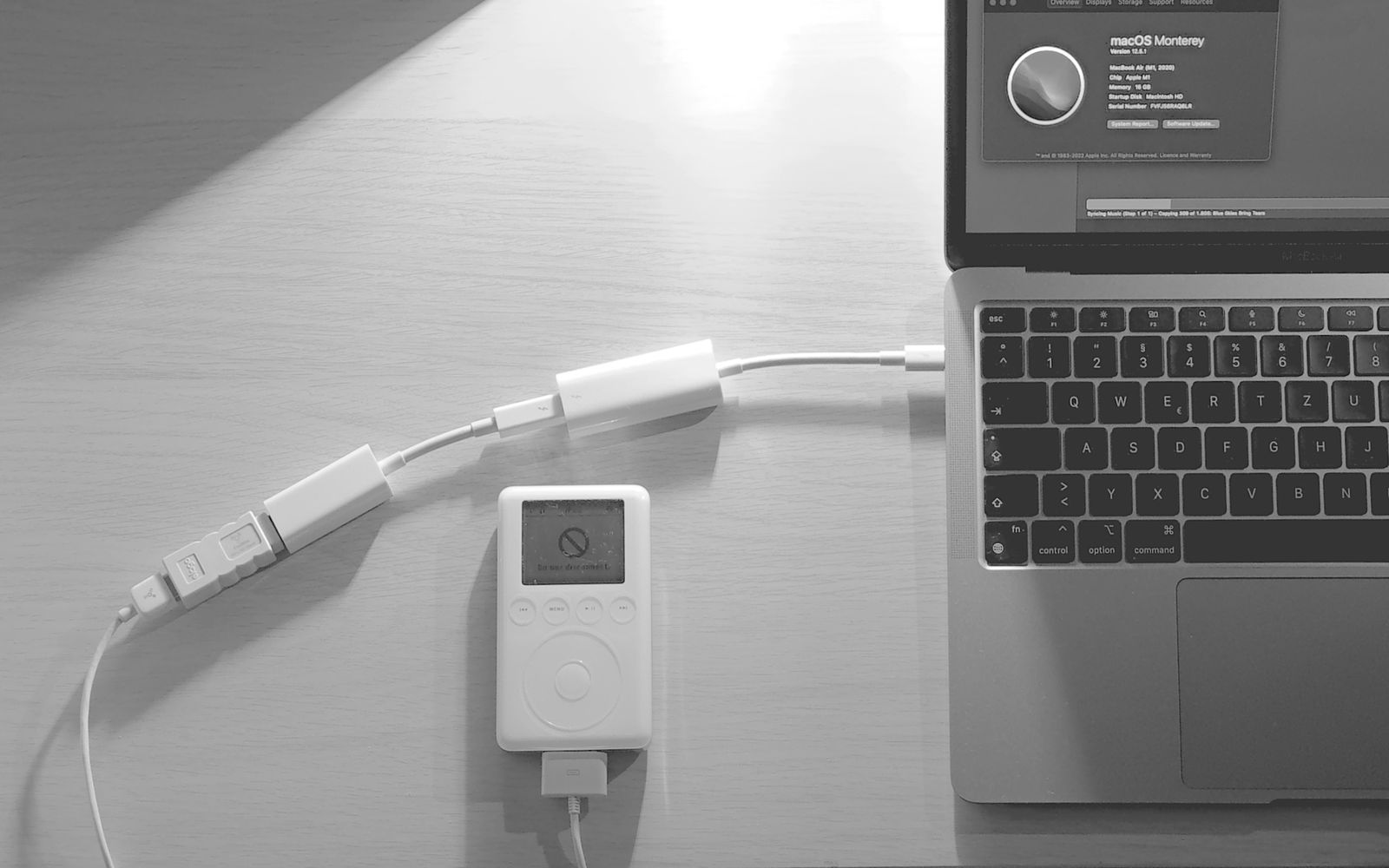
Learn how to Sync Gmail Accounts
In today’s fast-paced digital world, managing multiple email accounts efficiently is crucial for staying organized and connected. Gmail, as a popular email service, offers various features to help users sync their accounts seamlessly across different devices. Whether you’re using an Android device, iPhone, or the web interface, understanding how to sync Gmail accounts is essential for optimizing your email management experience. This comprehensive guide will walk you through the step-by-step process of syncing Gmail accounts, troubleshooting common issues, and exploring advanced tools for enhanced syncing capabilities.
Table of Contents:
- Understanding Gmail Sync: The Basics
- Step-by-Step Guide to Syncing Gmail Accounts on Android
- How to Sync Gmail Accounts on iPhone
- Syncing Gmail Accounts Through the Web Interface
- Advanced Tips and Tools for Gmail Account Syncing
Understanding Gmail Sync: The Basics
Before diving into the specifics of syncing Gmail accounts across various devices, it’s essential to grasp what Gmail Sync is and why it’s beneficial for users managing multiple email accounts.
What is Gmail Sync?
Gmail Sync refers to the process of ensuring that your Gmail account (emails, contacts, calendars, and settings) is consistently updated across all your devices and platforms. This means any action you take in your Gmail account on one device, such as reading an email or scheduling an appointment, will be reflected on all other devices where you access Gmail. This synchronization is made possible through IMAP (Internet Message Access Protocol) for emails and various Google services for contacts and calendars.
Benefits of Syncing Gmail Accounts
- Accessibility: Access your emails, contacts, and calendar events from any device, anywhere, as long as you have an internet connection.
- Consistency: Keeps your email experience consistent across devices. An email marked as read on your phone will show as read on your laptop, reducing confusion and keeping your inbox organized.
- Efficiency: Saves time by eliminating the need to manually update multiple devices with new emails or changes. You can also manage multiple email accounts from a single device.
- Backup: Syncing provides an implicit backup of your emails and contacts. In case a device is lost or damaged, your data remains safe and accessible from other devices.
To enable Gmail Sync, you must ensure that IMAP is enabled in your Gmail settings. Here’s a step-by-step guide to enable IMAP in Gmail:
- Log in to Gmail: Open your web browser, go to Gmail , and log in with your credentials.
- Access Settings: Click on the gear icon in the upper right corner and select ‘See all settings’.
- Go to the Forwarding and POP/IMAP tab: This tab is located in the settings menu bar.
- Enable IMAP: In the “IMAP Access” section, select “Enable IMAP”.
- Save Changes: Scroll down and click on “Save Changes”.
For a visual guide on enabling IMAP in Gmail, you might find this video helpful:
By understanding the basics of Gmail Sync and enabling IMAP, you’re now ready to sync your Gmail accounts across your devices, ensuring a seamless and efficient email management experience.
Step-by-Step Guide to Syncing Gmail Accounts on Android
Syncing Gmail accounts on an Android device ensures that you have access to your emails, contacts, and calendar events across all your devices. Here’s how to add multiple email accounts and enable syncing on your Android device:
Adding Multiple Email Accounts
- Open Gmail App: Start by opening the Gmail app on your Android device. If you haven’t already installed it, you can download it from the Google Play Store .
- Go to Settings: Tap on the menu icon (three horizontal lines) in the top left corner, then scroll down and select “Settings”.
- Add Account: Tap on “Add account” and then select “Google” to add another Gmail account. You can also add accounts from other email providers by selecting the appropriate option.
- Follow the On-Screen Instructions: Enter your email address and password for the account you wish to add. Follow the on-screen instructions to complete the setup.
Enabling IMAP/POP Settings
To ensure your emails sync correctly, make sure IMAP is enabled in your Gmail settings (as described in the previous section). For emails from other providers, you may need to enable POP or IMAP settings through their respective web interfaces.
Syncing Contacts and Calendars
- Access Accounts Settings: Go to your Android device’s settings and select “Accounts”.
- Select Google Account: Choose the Google account you want to sync.
- Enable Sync Options: Here, you can choose to sync your Gmail, Contacts, Calendar, and other Google services. Make sure the toggles are turned on for the services you want to sync.
Troubleshooting Common Sync Issues
If you encounter issues with syncing your Gmail account on Android, try the following steps:
- Refresh Your Inbox: Open the Gmail app, swipe down from the top of your inbox to refresh.
- Check Sync Settings: Ensure that sync is enabled for Gmail by going to Settings > Accounts > Google > [Your Account] and making sure the “Sync Gmail” option is checked.
- Update the Gmail App: Make sure you’re using the latest version of the Gmail app. Update the app through the Google Play Store.
- Remove and Re-add Your Account: If all else fails, try removing your Google account from your device and adding it again.
For a visual guide on adding and syncing Gmail accounts on Android, consider watching this helpful video:
By following these steps, you should be able to successfully add and sync multiple Gmail accounts on your Android device, ensuring you have access to your emails, contacts, and calendar events wherever you go.
How to Sync Gmail Accounts on iPhone
Syncing Gmail accounts on an iPhone allows you to access your emails, contacts, and calendar events across all your devices. This section will guide you through setting up the default Mail app to pull in emails from multiple Gmail accounts and how to consolidate them into one inbox for streamlined email management.
Setting Up the Default Mail App
- Open Settings: On your iPhone, open the “Settings” app.
- Scroll to Mail: Navigate down and tap on “Mail”.
- Select Accounts: Tap on “Accounts”, then on “Add Account”.
- Choose Google: You’ll see a list of email providers. Select “Google” to add a Gmail account.
- Sign In: Enter your Gmail address and password. You might need to complete a two-factor authentication process if you have it enabled.
- Select Data to Sync: After signing in, you can choose what you want to sync with your iPhone. Options include Mail, Contacts, Calendars, and Notes. Ensure “Mail” is turned on.
- Repeat for Additional Accounts: If you have more than one Gmail account, repeat these steps for each account.
Consolidating Emails into One Inbox
Once you’ve added your Gmail accounts to the Mail app, all your emails will be accessible from the “All Inboxes” section, allowing you to view emails from all accounts in a single unified inbox.
- Open the Mail App: Launch the Mail app on your iPhone.
- Select “All Inboxes”: At the main screen of the Mail app, you’ll see an “All Inboxes” option. Tap on it to view emails from all your synced accounts.
Tips for Efficient Email Management on iOS
- Use the VIP Feature: Mark important contacts as VIPs to get notified about their emails immediately, helping you prioritize your inbox.
- Organize with Folders: Utilize folders to organize your emails better. You can move emails between folders across different accounts.
- Utilize Search: The Mail app offers a powerful search feature that can help you quickly find emails across all your accounts.
For a visual guide on adding Gmail accounts to your iPhone and managing them, you might find this video helpful:
By following these steps, you can efficiently sync and manage multiple Gmail accounts on your iPhone, ensuring you stay connected and organized no matter where you are.
Syncing Gmail Accounts Through the Web Interface
Syncing Gmail accounts through the web interface allows users to manage multiple email addresses within a single Gmail account. This can be particularly useful for those who wish to send and receive emails from different addresses without the need to switch between accounts. Here’s how to add another email address to your Gmail account and manage your emails more efficiently.
Adding Another Email Address in Gmail Settings
- Open Gmail: Go to Gmail and sign in with your primary account.
- Access Settings: Click on the gear icon in the upper right corner and select “See all settings”.
- Go to ‘Accounts and Import’: Navigate to the “Accounts and Import” tab.
- Add Another Email Address: In the “Send mail as” section, click on “Add another email address”.
- Enter Email Details: In the popup window, enter the name and the email address you want to add. Uncheck “Treat as an alias” if you want to keep the accounts separate in terms of sending emails.
- SMTP Server Settings: Enter the SMTP server details for the email address you are adding. This information is typically provided by your email provider.
- Verification: After entering the SMTP details, a verification email will be sent to the address you are adding. Follow the instructions in the email to complete the verification process.
Managing Accounts and Import Settings
Once you’ve added another email address, you can manage how you send and receive emails from this address:
- Sending Emails: When composing a new email, you can choose which email address to send from by clicking on the “From” field.
- Receiving Emails: To receive emails sent to the newly added address in your Gmail inbox, you may need to set up forwarding from the other email account or add it using the “Check mail from other accounts” feature in the “Accounts and Import” settings.
Utilizing Labels for Organized Email Management
To keep your inbox organized, consider using labels to categorize emails sent to or from your additional email addresses:
- Create a New Label: In Gmail settings, go to the “Labels” tab and create a new label for each email address you’ve added.
- Filter Emails: Use filters to automatically apply these labels to incoming and outgoing emails based on the email address they are associated with.
By following these steps, you can effectively sync and manage multiple email addresses through your Gmail account’s web interface, making it easier to handle your email communication from a single platform.
Advanced Tips and Tools for Gmail Account Syncing
For those looking to enhance their Gmail account syncing experience further, several advanced tips and tools can help streamline the process and increase productivity. From utilizing third-party apps to ensuring accessibility, let’s explore some of the ways you can take your Gmail syncing to the next level.
Third-Party Apps and Tools for Enhanced Syncing
Several third-party apps and tools can help you manage your Gmail accounts more effectively:
- Google Docs : Use Google Docs for real-time collaboration on documents. You can easily share documents with your Gmail contacts and work together in real-time.
- Canva : Canva offers easy-to-use design tools for creating professional-looking emails. You can design newsletters and email templates that can be sent directly through Gmail.
- Trello : Trello is a project management tool that integrates with Gmail, allowing you to turn emails into actionable tasks and track them on your Trello boards.
- Grammarly : Grammarly offers a Gmail integration that provides spelling and grammar checks directly in your email composition window, ensuring your emails are polished and professional.
- Hootsuite : For those managing multiple social media accounts alongside their Gmail, Hootsuite allows you to streamline your social media management and email communications in one platform.
Ensuring Accessibility and Compliance
When syncing and managing your Gmail accounts, it’s important to ensure that your emails are accessible to all users, including those with disabilities. Here are some tips to ensure your emails are accessible:
- Use Clear and Descriptive Subject Lines : This helps recipients understand the purpose of your email at a glance.
- Include Alt Text for Images : Alt text provides a textual alternative to images, making your emails more accessible to users with visual impairments.
- Use a Logical Structure : Use headings, lists, and a clear hierarchy to organize your email content, making it easier to navigate for users with assistive technologies.
- Test Your Emails : Use tools like the Accessibility Checker to test your emails for accessibility issues before sending them.
For a visual guide on using some of these third-party tools and ensuring your emails are accessible, consider watching this video:
By leveraging these advanced tips and tools, you can enhance your Gmail account syncing experience, improve your email management, and ensure your communications are accessible and inclusive.
Conclusion
In conclusion, syncing Gmail accounts across various devices and platforms can significantly enhance your email management efficiency and ensure you stay connected no matter where you are. By following the step-by-step guides provided for Android and iPhone users, as well as through the web interface, you can seamlessly integrate multiple email accounts into your daily workflow. Additionally, leveraging advanced tools and ensuring your emails are accessible can further optimize your email experience. Remember, the key to effective email management is staying organized and making use of the plethora of tools and features available at your fingertips. Whether you’re a professional managing multiple business accounts or someone looking to streamline their personal email, these strategies will help you achieve a more organized and productive email experience.
Related Posts
- A Comprehensive Guide to Today’s Email Platforms
- AI Email Writing Tools and Workflow Efficiency
- Automate Your Gmail Process to Save 60% of Your Email Time
- Automatically Sort Emails in Gmail: A Comprehensive Guide
Frequently Asked Questions (FAQs)
-
How do I sync Gmail accounts across different devices?
- To sync Gmail accounts across different devices, ensure IMAP is enabled in your Gmail settings, add your Gmail account to each device using the email app or settings, and ensure sync settings are turned on for each account on each device.
-
Can I manage emails from multiple accounts in one inbox?
- Yes, you can manage emails from multiple accounts in one inbox by using the Gmail app or through the Gmail web interface. On mobile devices, add all your accounts to the Gmail app. On the web, use the “Accounts and Import” settings to add other email addresses you own and manage them from a single inbox.
-
What are the benefits of enabling IMAP/POP settings in Gmail?
- Enabling IMAP/POP settings in Gmail allows your email to be accessed and synchronized across multiple devices, ensuring that any action you take on one device (like reading or deleting an email) is reflected on all other devices.
-
How can I troubleshoot common Gmail sync issues on Android?
- To troubleshoot common Gmail sync issues on Android, check your internet connection, ensure sync is enabled for Gmail in your device’s settings, update the Gmail app, clear the app’s cache and data, and remove and re-add your Gmail account if necessary.
-
Are there any third-party apps that can enhance Gmail account syncing?
- Yes, third-party apps like Google Docs for collaboration, Canva for email design, Trello for task management, Grammarly for email proofreading, and Hootsuite for social media management can enhance your Gmail account syncing and overall productivity.