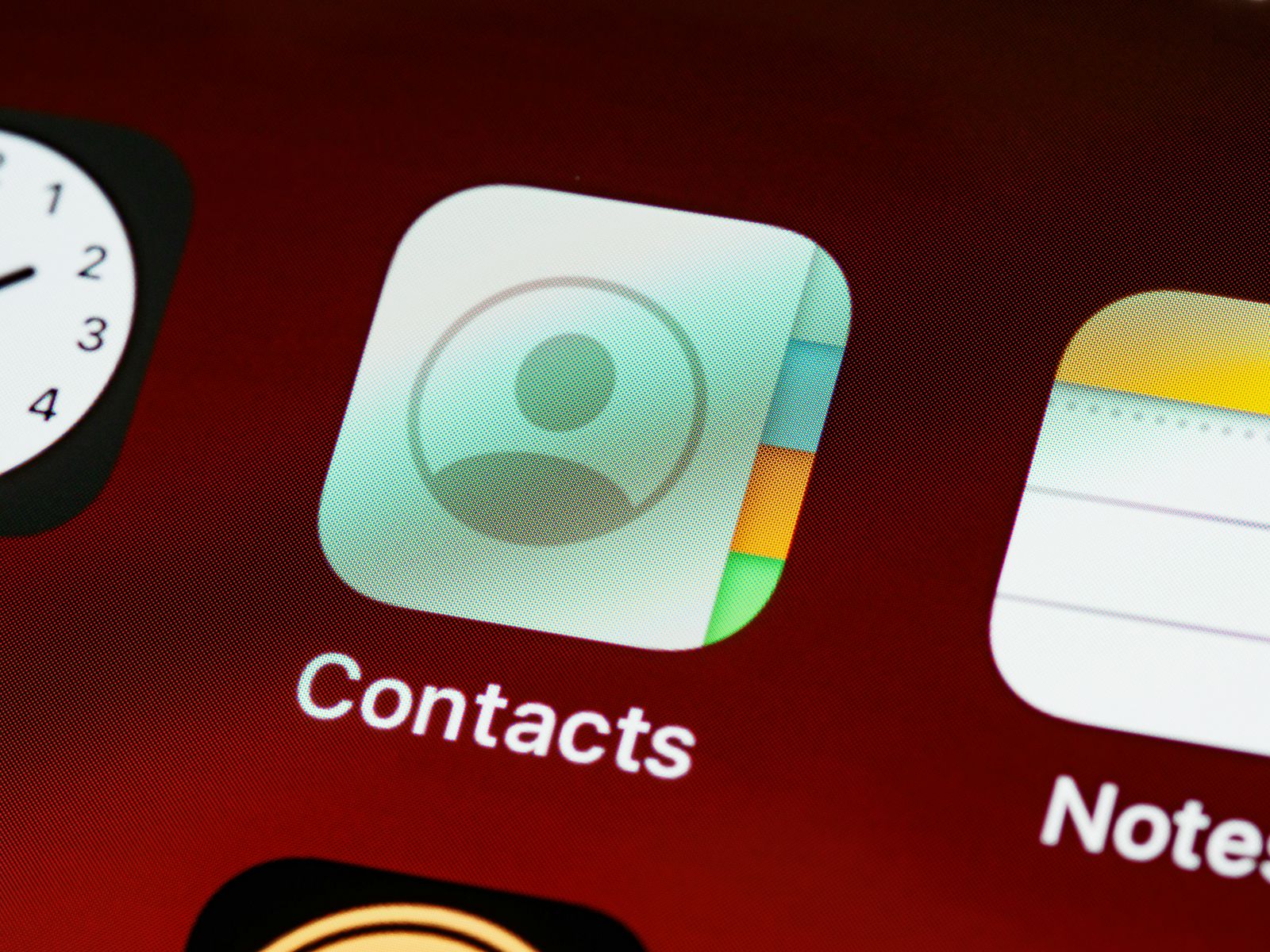
Efficient Contact Management in Gmail App: A Complete Guide
In today’s fast-paced digital world, managing contacts efficiently is crucial for effective communication. The Gmail app offers a convenient way to access and organize your contacts on the go, ensuring you stay connected with ease. By tapping into the power of Google Contacts and other productivity tools, you can streamline your workflow and enhance collaboration across devices. This article will guide you through the process of navigating the Gmail app to view and manage your contacts seamlessly. From adding and editing contacts to creating labels and groups for better organization, you’ll discover how to make the most of this essential feature. Let’s dive in and optimize your contact management experience with Gmail!
Table of Contents:
- Accessing Contacts in the Gmail App
- Managing Your Contacts
- Organizing Contacts for Efficiency
- Importing and Exporting Contacts
- Leveraging Google Contacts and Other Tools for Productivity
Accessing Contacts in the Gmail App
Accessing your contacts through the Gmail app on your mobile device is a straightforward process that can significantly streamline your communication efforts. Whether you’re looking to get in touch with a colleague, friend, or family member, having quick access to your contacts list can save you time and hassle. Here’s a step-by-step guide on how to view your contacts within the Gmail app:
- Open the Gmail App : Start by launching the Gmail app on your smartphone or tablet. Make sure you’re signed in to the account you wish to view contacts for.
- Navigate to the Menu : Once the app is open, look for the three horizontal lines (often referred to as the “hamburger” icon) located in the top left corner of the screen. Tap on this icon to open the main menu.
- Select ‘Contacts’ : Scroll through the menu options until you find “Contacts.” It might be listed directly in the menu or under another section such as “Google Apps” or “More from Google.” Tap on “Contacts” to proceed.
If you do not see the “Contacts” option, ensure that your app is updated to the latest version or consider accessing Google Contacts through a web browser at contacts.google.com .
- View Your Contacts : After selecting “Contacts,” the app will redirect you to the Google Contacts interface, where you can view all your saved contacts. From here, you can search for specific contacts, view contact details, and more.
For a visual guide on how to access contacts in the Gmail app, you might find this tutorial helpful:
Remember, the Gmail app is designed to integrate seamlessly with Google Contacts, ensuring that any changes you make are synced across all devices where you use your Google account. This means you can access and manage your contacts from anywhere, whether you’re on your phone, tablet, or computer.
By following these simple steps, you can effortlessly access your contacts through the Gmail app, keeping you connected with the people who matter most in your personal and professional life.
Managing Your Contacts
Effectively managing your contacts in the Gmail app not only helps in keeping your communication streamlined but also ensures that your contacts are always up to date. Whether you need to add a new contact, edit existing information, or delete a contact you no longer need, the Gmail app makes these tasks simple. Here’s how you can manage your contacts within the app:
Adding New Contacts
- Open the Contacts App : If you’re using an Android device, you might need to open the separate Contacts app. For iOS users, accessing Google Contacts through a web browser might be necessary.
- Tap on the Plus Sign : Look for the ”+” icon, usually found at the bottom right corner of the screen. Tapping on this will open a new contact form.
- Enter Contact Information : Fill in the details of your new contact, such as name, phone number, email address, and any other relevant information you wish to include.
- Save the Contact : Once you’ve entered all the necessary information, look for the “Save” option at the top right corner of the screen and tap on it. Your new contact will now be saved and synced across devices where you use your Google account.
Editing and Deleting Contacts
- Find the Contact : In the Contacts app or on the Google Contacts website, use the search bar to find the contact you wish to edit or delete.
- Select the Contact : Tap on the contact’s name to view their details.
- Edit or Delete :
- To Edit : Tap on the “Edit” icon, usually represented by a pencil. Make the necessary changes to the contact’s information and tap “Save” to update.
- To Delete : Look for the “More” option (often three dots or a similar icon) and select “Delete” from the dropdown menu. Confirm the deletion if prompted.
For a more detailed visual guide on adding, editing, and deleting contacts in the Gmail app, this tutorial can be incredibly helpful:
https://www.youtube.com/watch?v=_7ncdNAE3B8&t=75s
Additionally, tools like Emilio can help streamline your email communication by sorting prioritized emails, summarizing messages, and even drafting emails with your tone. While Emilio focuses on email management, having a well-organized contact list in Gmail complements its functionalities, ensuring smoother communication.
Organizing Contacts for Efficiency
Organizing your contacts effectively can significantly enhance your productivity and ensure smoother communication. The Gmail app and Google Contacts offer several features to help you categorize and manage your contacts, such as creating labels and groups, and checking for duplicates. Here’s how you can utilize these features to keep your contacts organized:
Creating Labels and Groups
- Access Google Contacts : Open Google Contacts on your web browser. The Gmail app syncs with Google Contacts, making it the central place for managing your contacts.
- Select Contacts : Click on the contacts you wish to organize. You can select multiple contacts by checking the boxes next to their names.
- Create or Assign Labels : With the contacts selected, look for the “Label” icon (usually represented by a tag). Click on it to see existing labels or create a new one by selecting “Create label”.
- Name the Label : If creating a new label, enter a name for it and click “Save”. The selected contacts will now be associated with this label.
- Accessing Labeled Contacts : In the future, you can quickly access contacts under a specific label by selecting the label name from the left sidebar in Google Contacts.
Checking for Duplicates
- Open Google Contacts : Go to Google Contacts on your web browser.
- Find Duplicates : On the left sidebar, you will see an option for “Duplicates”. Click on it, and Google Contacts will automatically search for and list any duplicate entries in your contacts.
- Merge Duplicates : If duplicates are found, you can review them and then choose to merge them into a single contact by clicking on the “Merge” button. This helps in keeping your contact list clean and organized.
Organizing your contacts not only helps in decluttering your contact list but also in making it easier to locate and communicate with your contacts. By taking advantage of labels and groups, you can categorize your contacts in a way that makes sense for your personal or professional needs. Additionally, regularly checking for and merging duplicates ensures that your contact list remains accurate and up-to-date.
Importing and Exporting Contacts
In the digital age, the ability to import and export contacts can be invaluable, whether you’re switching devices, backing up your data, or integrating contacts from various sources. Google Contacts simplifies this process, allowing you to manage your contacts efficiently. Here’s how you can import and export contacts using Google Contacts, which syncs seamlessly with the Gmail app.
Importing Contacts
- Navigate to Google Contacts : Open your web browser and go to Google Contacts . Ensure you’re logged in to the Google account you wish to import contacts to.
- Select Import : On the left sidebar, click on “Import” to open the import contacts dialog.
- Choose File : Click on “Select file” and browse your computer for the contact file you wish to import. Google Contacts supports CSV or vCard formats. If you’re exporting contacts from another email service or phone, ensure they’re saved in one of these formats.
- Import : After selecting the file, click on “Import” to start the process. Your contacts will be added to your Google Contacts list and will be accessible from the Gmail app.
Exporting Contacts
- Access Google Contacts : Visit Google Contacts on your web browser and log in if necessary.
- Select Contacts : If you wish to export specific contacts, select them by clicking the checkboxes next to their names. To export all contacts, skip this step.
- Choose Export : On the left sidebar, find and click on “Export”. This will open the export options dialog.
- Select Export Format : Choose the format you wish to export your contacts in. Options typically include Google CSV, Outlook CSV, or vCard (for iOS Contacts). Select the one that suits your needs.
- Export : Click on “Export” to download the file containing your contacts. You can now use this file to import contacts into another email service, phone, or backup storage.
For a visual guide on importing and exporting contacts in Google Contacts, consider watching this tutorial:
youtubelink_EM-AhgNVDYo
Importing and exporting contacts using Google Contacts ensures that you can manage your contacts across devices and services with ease. Whether you’re backing up your contacts, moving to a new device, or consolidating contacts from various sources, these steps will help you maintain your connections without hassle.
Leveraging Google Contacts and Other Tools for Productivity
In the realm of personal and professional communication, having a well-organized contact list is just the beginning. Leveraging Google Contacts alongside other productivity tools can significantly enhance your efficiency and streamline your workflow. Here’s how you can make the most out of Google Contacts and integrate other tools for a comprehensive productivity boost.
Syncing Across Devices with Google Contacts
Google Contacts acts as a centralized hub for all your contacts, syncing across all devices where you’re logged in with your Google account. This ensures that any changes made on one device are automatically updated across others, keeping your contact list consistent and up-to-date.
- Ensure Sync is Enabled : On your smartphone or tablet, go into your device’s settings, find the “Accounts” section, and ensure that syncing for Google Contacts is enabled for your Google account.
- Access Anywhere : With sync enabled, you can access your updated contact list from any device by visiting Google Contacts or using the Gmail app.
Integrating with Google Docs and Other Tools
Google Contacts can be integrated with Google Docs for mail merge, allowing you to send personalized emails or create custom documents for a group of contacts. Additionally, tools like Canva for designing and Trello for project management can be used in conjunction with your contact list for various tasks.
- Mail Merge with Google Docs : Use Google Sheets to create a list of contacts for your mail merge. You can export your contacts from Google Contacts into a Google Sheet, then use add-ons like “Yet Another Mail Merge” to send personalized emails from Google Docs.
- Designing with Canva : Canva ( canva.com ) offers the ability to create custom graphics or presentations that can be shared directly with contacts or groups. Use labels from Google Contacts to organize your audience for specific projects.
- Project Management with Trello : Trello ( trello.com ) allows for the creation of boards and tasks that can be assigned to different contacts. Utilize Google Contacts to keep track of team members or clients and integrate this information into Trello for efficient project management.
For a comprehensive guide on integrating Google Contacts with other tools, consider exploring tutorials and resources available online. These resources can provide step-by-step instructions and creative ways to enhance your productivity using Google Contacts and complementary tools.
By leveraging Google Contacts in tandem with other productivity tools, you can create a powerful ecosystem that supports efficient communication, project management, and task execution. Whether you’re managing personal connections or professional collaborations, these strategies can help you maintain organization and achieve your goals with greater ease.
Conclusion
Mastering the Gmail app and Google Contacts can significantly enhance your communication and productivity. By efficiently accessing, managing, and organizing your contacts, you ensure seamless communication across your personal and professional networks. Furthermore, the ability to import and export contacts offers flexibility and security for your data, allowing you to easily transition between devices or backup your contacts. Integrating Google Contacts with other productivity tools like Google Docs, Canva, and Trello further amplifies your efficiency, enabling you to manage projects, design materials, and communicate with ease. Embrace these strategies to streamline your workflow, maintain organized contacts, and enhance your overall productivity.
Related Posts
- A Comprehensive Guide to Today’s Email Platforms
- AI Email Writing Tools and Workflow Efficiency
- Automate Your Gmail Process to Save 60% of Your Email Time
- Automatically Sort Emails in Gmail: A Comprehensive Guide
Frequently Asked Questions (FAQs)
-
How can I find a specific contact quickly in the Gmail app?
- Use the search bar at the top of the Contacts section in the Gmail app or Google Contacts website. Type the name or email address of the contact you’re looking for.
-
Can I add a contact to the Gmail app directly from an email?
- Yes, open the email from the sender you wish to add, tap on the sender’s email address at the top, and select “Add to Contacts” or a similar option.
-
Is it possible to restore contacts I accidentally deleted from the Gmail app?
- Yes, Google Contacts allows you to undo changes, including deletions, made within the last 30 days. Visit the Google Contacts website, go to “Settings,” and look for the “Undo changes” option.
-
How do I stop my Gmail contacts from automatically syncing with my phone’s contacts?
- Go to your phone’s settings, find the “Accounts” section, select your Google account, and adjust the sync settings to disable contact syncing.
-
Can I share a contact or a group of contacts from the Gmail app with someone else?
- While the Gmail app doesn’t directly allow sharing of contacts, you can export the contact(s) from Google Contacts and then share the exported file via email or another method.