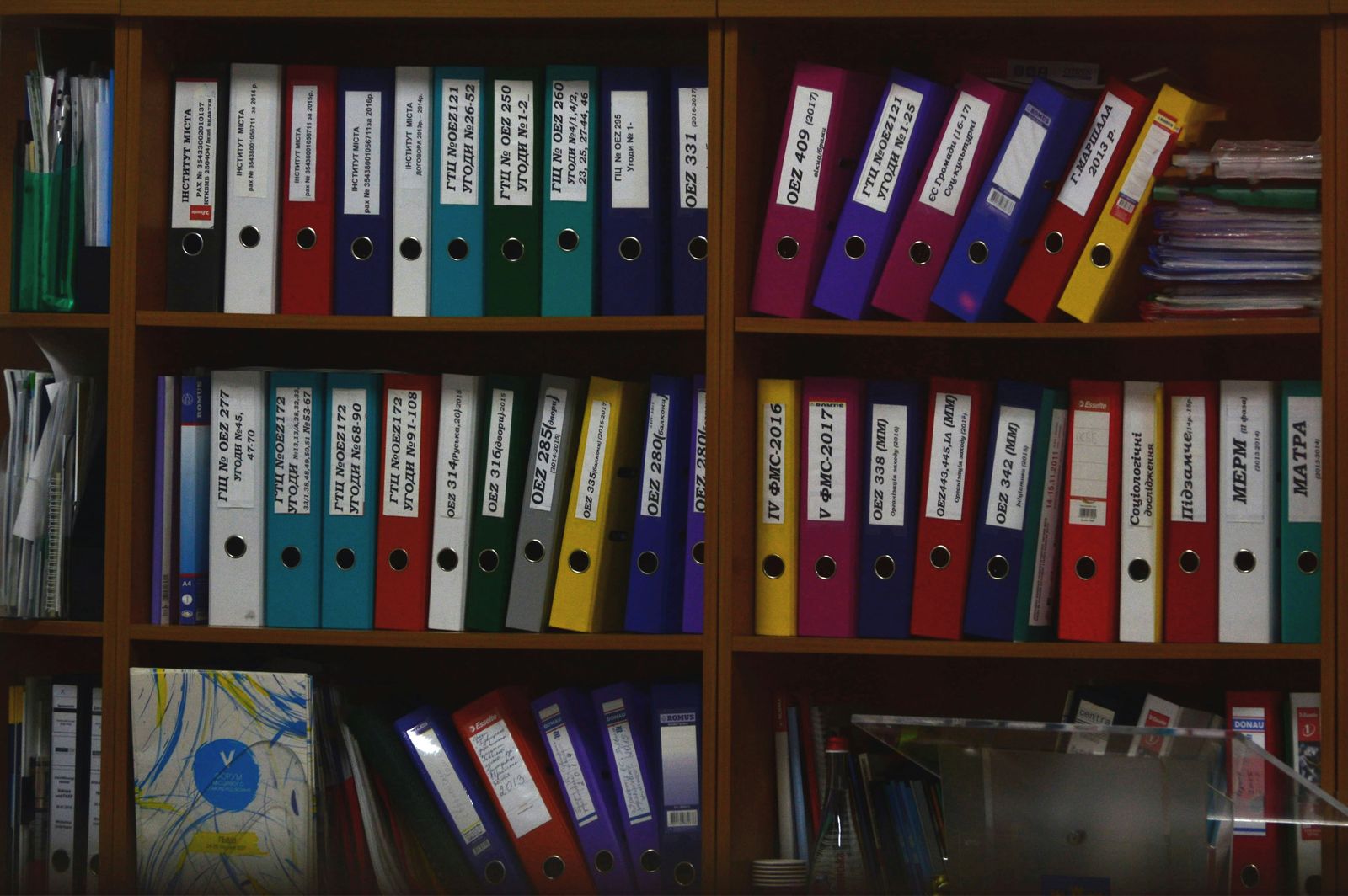
Ultimate Guide to Gmail Inbox Organization
In today’s fast-paced digital world, managing your email inbox efficiently is crucial to staying organized and productive. Gmail, one of the most popular email platforms, offers a powerful labeling system that can help you streamline your inbox and find emails with ease. This article will guide you through the process of organizing your Gmail inbox using labels, from creating and applying labels to utilizing advanced techniques for effective email management. Discover how to make the most of Gmail’s features and tools to keep your inbox tidy and your communication streamlined.
Table of Contents:
- Understanding Gmail’s Label System
- Step-by-Step Guide to Organizing Your Gmail Inbox with Labels
- Advanced Gmail Organization Techniques
- Tools and Templates to Enhance Gmail Organization
Understanding Gmail’s Label System
Gmail revolutionized email organization by introducing labels instead of the traditional folder system. This might seem like a small change, but it offers a more flexible way to organize your emails. Let’s dive into what labels are and why they can be more beneficial than folders.
What Are Labels?
In Gmail, labels work similarly to folders but with one key difference: an email can have multiple labels but can only be in one folder at a time. This means you can tag an email with several relevant labels without creating duplicate messages. For example, an email from a client about a new project could be tagged with “Client Communications,” “Project X,” and “Urgent.”
To visualize this, think of labels as sticky notes attached to emails. These notes can be color-coded and named anything you like, making it easier to categorize and find emails later.
Benefits of Using Labels
- Flexibility: Apply multiple labels to a single email, offering a multidimensional approach to organization.
- Efficiency: Quickly find emails associated with a specific label, reducing time spent searching.
- Customization: Create custom labels that fit your personal or business organization needs.
- Integration: Labels work seamlessly with other Gmail features, such as filters and search, enhancing your overall email management.
Now that you understand the basics and benefits of Gmail’s label system, you’re ready to start organizing your inbox more effectively. Remember, the goal is to create a system that makes it easy for you to find important emails when you need them.
For a visual guide on creating and applying labels in Gmail, this video provides a clear and concise tutorial:
Additionally, exploring Gmail’s official help page on labels can offer more insights and step-by-step instructions on managing labels, ensuring you make the most out of this powerful feature.
Step-by-Step Guide to Organizing Your Gmail Inbox with Labels
Organizing your Gmail inbox with labels can significantly improve your email management and productivity. Here’s a detailed guide on how to create, apply, and manage labels in Gmail.
Creating Labels in Gmail
- Open Gmail : Log in to your account.
- Access Settings : Click on the gear icon in the upper right corner, then select “See all settings.”
- Go to Labels : Navigate to the “Labels” tab.
- Create New Label : Scroll down and click on “Create new label.” Name your label according to the category or type of emails you want to organize.
- Nest Labels (Optional) : If you want to create a subcategory, you can nest a new label under an existing one by checking the box “Nest label under” and selecting the parent label.
Applying Labels to Emails
- Select Emails : In your inbox, check the box next to the emails you want to label.
- Apply Label : Click the label icon (it looks like a tag) in the toolbar above your emails. Choose the label you want to apply from the dropdown menu. You can apply multiple labels to the same email.
Finding Emails by Label
- Accessing Labeled Emails : On the left side of your Gmail inbox, you’ll see a list of your labels. Click on any label to view all emails tagged with it.
- Search for Labeled Emails : In the search bar, type “label:your-label-name” to find all emails with that specific label.
Managing Labels
- Editing Labels : Go back to the “Labels” tab in your settings. Here, you can rename labels, delete them, or change their nesting.
- Color-Coding Labels : For easier identification, you can add colors to your labels. Hover over a label on the left sidebar, click the three dots, and choose “Label color.”
This step-by-step guide should help you start organizing your Gmail inbox more effectively using labels. Remember, the key to effective email management is consistency. Regularly applying and reviewing your labels will keep your inbox tidy and your workflow smooth.
For additional tips and tricks on managing your Gmail labels, consider visiting Gmail’s official support page on organizing your inbox with labels .
By following these steps, you’ll be well on your way to a more organized and manageable inbox, allowing you to focus more on what matters most in your work and life.
Advanced Gmail Organization Techniques
After mastering the basics of creating and applying labels, you can further enhance your Gmail organization with advanced techniques. These strategies will help you manage your inbox more efficiently, ensuring that important emails are always at your fingertips.
Using Stars and Importance Markers
Gmail allows you to mark emails with stars or importance markers, making it easier to spot crucial messages at a glance.
- Starring Emails : Click the star icon next to an email to mark it as important. You can customize the star icons from Gmail settings under the “General” tab, scrolling down to the “Stars” section. Here, you can drag and drop different star colors and icons to be used.
- Importance Markers : Gmail automatically marks some emails as important based on your past interactions. You can manually mark emails as important by clicking the importance marker icon (it looks like a flag) next to the email. To adjust how Gmail uses importance markers, go to Settings > Inbox > Importance markers.
A helpful video on managing stars and importance markers in Gmail can be found here:
Archiving vs. Deleting Emails
Understanding when to archive and when to delete emails can keep your inbox clean and ensure you don’t lose important messages.
- Archiving Emails : Archiving removes emails from your inbox but keeps them in your account. To archive, select an email and click the archive button (box with a down arrow). Archived emails can be found under “All Mail.”
- Deleting Emails : Deleting emails removes them from your inbox and places them in the Trash. Emails in the Trash are permanently deleted after 30 days. To delete, select an email and click the trash bin icon.
Utilizing Gmail’s Search and Filter Functions
Gmail’s powerful search and filter functions can help you manage your inbox by automatically applying labels, archiving, or deleting incoming emails based on criteria you set.
- Creating Filters : Click the down arrow in the search bar to open the search options. Enter your criteria (e.g., emails from a specific sender) and click “Create filter.” Choose what action to take (e.g., apply a label, archive, delete) and click “Create filter.”
For a comprehensive guide on using Gmail’s search and filter functions, check out this tutorial:
.
By incorporating these advanced techniques into your email management routine, you can significantly improve your efficiency and reduce the time spent managing your inbox. Remember, the key to effective email organization is finding a system that works for you and adapting it as your needs change.
For more advanced tips on organizing your Gmail inbox, Gmail’s official support page offers a wealth of information: Advanced Gmail Organization Tips .
Tools and Templates to Enhance Gmail Organization
Beyond Gmail’s built-in features, several tools and templates can further enhance your email organization. These resources can help automate processes, provide additional functionality, and streamline your workflow.
Google’s Ecosystem Tools
Google offers a suite of tools that integrate seamlessly with Gmail, aiding in organization and productivity.
- Google Keep : Use Keep for quick notes and reminders that can be associated with specific emails. This is particularly useful for task tracking. Google Keep
- Google Tasks : Directly add emails to your tasks list, setting deadlines and reminders. This feature is accessible from the Gmail sidebar. Google Tasks
- Google Calendar : Create events or reminders from emails, ensuring you never miss important dates. Events can be linked back to the original email for easy reference. Google Calendar
Third-Party Tools
Several third-party tools offer advanced features for email management and organization.
- Sortd : This tool transforms your Gmail into a drag-and-drop workspace, including lists and reminders, ideal for managing projects and tasks directly from your inbox. Sortd
- Boomerang : Schedule emails to send later, set reminders for follow-ups, and pause your inbox to focus on tasks without new email distractions. Boomerang
- Unroll.Me : Consolidate subscription emails into a single daily digest and easily unsubscribe from unwanted emails, keeping your inbox cleaner. Unroll.Me
Templates
For those looking to streamline their email communication, templates can save time and ensure consistency. Gmail has a feature called “Templates” (previously known as “Canned Responses”) that allows you to create and reuse predefined email formats.
- Enable Templates : Go to Gmail settings > Advanced > Templates and enable the feature.
- Create a Template : Compose an email as you want the template to appear. Click on the three dots in the bottom right corner of the compose window, go to Templates > Save draft as template > Save as new template.
- Using a Template : When composing an email, click on the three dots, go to Templates, and select the template you wish to use.
For a step-by-step guide on setting up and using Gmail templates, this video can be helpful:
By leveraging these tools and templates, you can significantly enhance your Gmail organization, making your email management more efficient and tailored to your needs. Remember, the key is to find the right combination of tools that fit your workflow and help you achieve inbox zero.
Conclusion
Organizing your Gmail inbox into folders (or more accurately, labels) is not just about keeping your digital space tidy; it’s about enhancing your productivity and reducing the time spent searching for emails. By understanding and utilizing Gmail’s label system, applying labels effectively, and incorporating advanced organization techniques, you can transform your inbox into a well-oiled machine. Tools and templates from both Google’s ecosystem and third-party providers offer additional ways to streamline your email management further. Remember, the key to success is finding a system that works for you and adapting it as your needs evolve. With the steps outlined in this guide, you’re well on your way to achieving a more organized, efficient, and manageable Gmail inbox.
Related Posts
- A Comprehensive Guide to Today’s Email Platforms
- Advanced Email: The Future of Digital Communication
- AI Email Writing Tools and Workflow Efficiency
- Automate Your Gmail Process to Save 60% of Your Email Time
Frequently Asked Questions (FAQs)
-
Can I convert existing folders to labels in Gmail?
- Yes, Gmail automatically treats folders as labels. If you’ve been using another email service and switch to Gmail, your folders will appear as labels. For emails already in Gmail, you can simply create labels and apply them to these emails to organize them similarly to folders.
-
How can I organize my Gmail inbox if I have thousands of emails?
- Start by using Gmail’s search function to find and categorize large batches of emails. Create labels for different categories and apply them. Use filters to automatically apply labels to incoming emails. Consider archiving or deleting old emails that you no longer need to keep your inbox manageable.
-
Is it possible to apply multiple labels to a single email in Gmail?
- Yes, one of the advantages of Gmail’s labeling system over traditional folders is that you can apply multiple labels to a single email. This allows for more flexible and multidimensional organization of your emails.
-
How do labels in Gmail work with other Google tools like Google Drive and Google Calendar?
- While labels are specific to Gmail for organizing emails, you can integrate Gmail with other Google tools through features like attaching files from Google Drive directly in emails or creating calendar events from emails. However, labels themselves do not directly interact with these other tools.
-
What are some best practices for maintaining an organized Gmail inbox over time?
- Regularly review and update your labels to ensure they remain relevant. Make use of filters to automate the labeling and archiving of incoming emails. Periodically archive or delete emails that are no longer needed. Consider using the “Snooze” feature for emails that you cannot address immediately but need to revisit later.