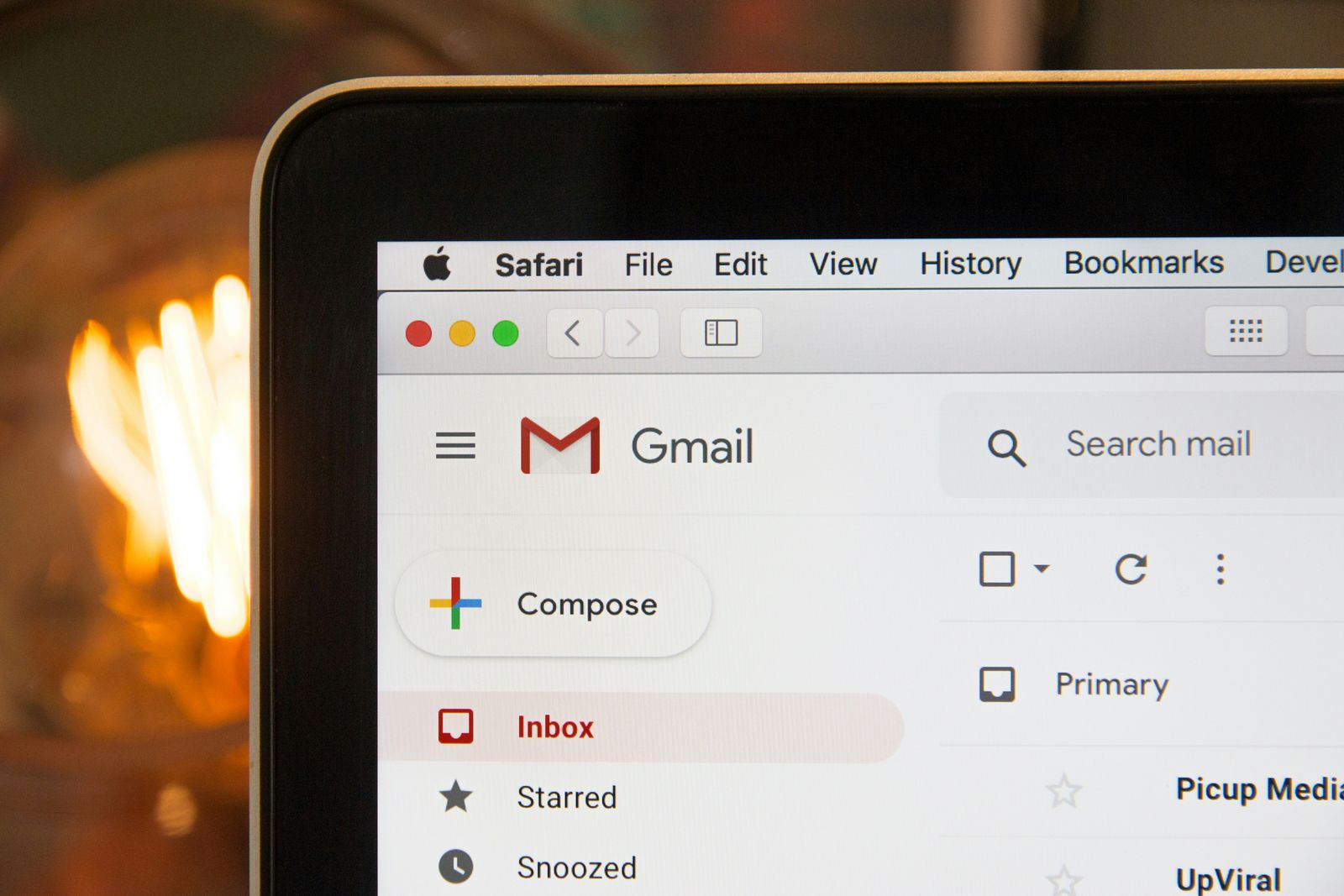
Efficiently Manage Unread Primary Emails in Gmail
In today’s fast-paced digital world, managing emails efficiently is crucial to staying organized and productive. Gmail, being one of the most popular email platforms, offers various features to help users streamline their inbox. Among these features, finding unread primary emails is essential to ensure important messages are not overlooked. In this article, we will delve into the step-by-step process of locating unread primary emails in Gmail, both on desktop and mobile devices. Additionally, we will explore advanced tips and tools that can further enhance your email management experience, including the use of third-party extensions like Emilio. Let’s dive into the world of Gmail inbox organization and make sure you never miss a crucial email again.
Table of Contents:
- Understanding Gmail’s Inbox Categories and Tabs
- Step-by-Step Guide to Finding Unread Primary Emails in Gmail
- Advanced Tips for Managing Unread Emails
- Utilizing Tools and Extensions to Enhance Email Management
Understanding Gmail’s Inbox Categories and Tabs
Gmail has revolutionized email management by introducing categories and tabs that help users organize their inbox more efficiently. Understanding these features is the first step towards mastering your email management, especially when it comes to finding unread primary emails. Here’s a breakdown of how Gmail’s inbox categories and tabs work and how you can leverage them to your advantage.
What are Gmail’s Categories and Tabs?
Gmail automatically sorts your emails into different tabs, each representing a category such as Primary, Social, Promotions, Updates, and Forums. This system is designed to help you focus on emails that matter most to you, with the Primary tab housing personal and important emails.
- Primary : Contains emails from friends, family, and other personal contacts, as well as important communications that don’t fit into other categories.
- Social : Houses notifications from social networks, dating apps, and other social platforms.
- Promotions : Filled with promotional emails and offers from companies.
- Updates : Includes notifications such as confirmations, receipts, bills, and statements.
- Forums : Contains messages from online groups, discussion boards, and mailing lists.
How to Enable or Disable Categories and Tabs
- On your computer, open Gmail.
- Click on the gear icon in the upper right corner to access Settings.
- Select “See all settings.”
- Go to the “Inbox” tab.
- In the “Inbox type” section, choose “Default.” This enables tabs.
- Below that, in the “Categories” section, you can check or uncheck the boxes for the tabs you want to show or hide in your inbox.
For a visual guide on adjusting these settings, you might find our guide very helpful. It covers the basics of inbox organization, including managing categories and tabs.
Customizing Your Tabs
You can drag and drop emails between tabs to organize your inbox further. If you move an email from one tab to another, Gmail will ask if you want to make this change for future emails from that sender. This feature allows you to customize your tabs according to your preferences and priorities.
By understanding and customizing Gmail’s inbox categories and tabs, you can streamline your email management process, making it easier to focus on the emails that matter most to you. This foundational knowledge will also aid in efficiently finding unread primary emails, ensuring important communications do not go unnoticed.
For more detailed instructions and tips on managing your Gmail inbox, visit the official Gmail Help Center: Organize your Gmail inbox .
Step-by-Step Guide to Finding Unread Primary Emails in Gmail
Finding unread primary emails in Gmail is a straightforward process once you’re familiar with Gmail’s interface and features. Whether you’re using a desktop or mobile app, these steps will help you quickly locate those important unread messages.
On Desktop
- Open Gmail : Start by opening your Gmail account in your preferred web browser.
- Use the Search Bar
: At the top of the Gmail page, you’ll find a search bar. To find unread emails in the Primary tab, type in the following query:
label:inbox label:unread category:primary. This command filters your search to show only unread emails in the Primary category. - Press Enter : After typing the search query, press Enter. Gmail will display all unread emails that fall under the Primary category.
For a visual guide on how to perform this search, you might find this tutorial useful:
On Mobile App
- Open the Gmail App : Launch the Gmail app on your mobile device.
- Go to the Primary Tab : If your Gmail app is set to the default inbox type, you’ll see the Primary tab at the top. Tap on it to view emails categorized under Primary.
- Filter Unread Emails : Unlike the desktop version, there’s no direct search query you can type. However, you can tap on the three vertical lines (menu icon) next to the search bar, scroll down, and tap on “Unread” under the “Inbox” section. This will filter and show you all unread emails. Make sure you’re still within the Primary tab to see unread primary emails.
While the process might slightly differ based on the device or app version, the fundamental steps remain the same. For more detailed instructions tailored to the mobile experience, checking out Gmail’s official support page or looking for mobile-specific tutorials on YouTube can be beneficial.
Additional Tips
- Marking Emails as Read/Unread : If you accidentally mark an email as read, you can quickly mark it as unread by opening the email, clicking on the three dots (more options) at the top, and selecting “Mark as unread.”
- Custom Search Queries : Familiarize yourself with Gmail’s search operators to create custom queries that suit your specific needs. This can be a powerful tool to filter and find emails more efficiently.
By following these steps, you can easily find unread primary emails in Gmail, ensuring that important messages do not go unnoticed. Remember, regularly cleaning and organizing your inbox can also help in managing your emails more effectively.
Advanced Tips for Managing Unread Emails
Effectively managing unread emails in Gmail can significantly enhance your productivity and ensure you never miss important communications. Beyond the basic steps of finding unread primary emails, there are advanced strategies you can employ to keep your inbox organized and prioritize crucial messages.
Setting Up Custom Filters
Custom filters in Gmail allow you to automate the organization of incoming emails, including marking them as read, applying labels, or forwarding them to another email address. Here’s how to set up a custom filter:
- Access Settings : Click on the gear icon in the upper right corner of your Gmail and select “See all settings.”
- Go to Filters and Blocked Addresses : Navigate to the “Filters and Blocked Addresses” tab.
- Create a New Filter : Click on “Create a new filter.” In the filter creation window, you can specify various criteria such as the sender’s email, keywords, or size of the email.
- Choose Filter Actions : After defining your criteria, click on “Create filter with this search.” Choose actions like “Mark as read,” “Apply the label,” or “Forward it to.” These actions will be automatically applied to incoming emails that match your criteria.
- Create Filter : Click on “Create filter” to activate it.
For a detailed walkthrough on creating and managing filters, our guide can be helpful.
Using Priority Inbox
Priority Inbox is a Gmail feature that automatically sorts your emails into categories, helping you focus on messages that matter most. It separates your inbox into sections such as “Important and unread,” “Starred,” and “Everything else.”
- Enable Priority Inbox : Go to Gmail settings by clicking the gear icon, then “See all settings.” Under the “Inbox” tab, select “Inbox type” and choose “Priority Inbox.”
- Customize Sections : You can customize what appears in each section by clicking on “Options” next to the section name. For example, you can set the first section to show “Unread” emails to ensure you always see new important messages.
- Save Changes : After customizing your Priority Inbox, scroll down and click “Save Changes.”
Using Priority Inbox effectively can help you manage your unread emails more efficiently by ensuring important messages are always at the forefront.
Utilizing Third-Party Tools
Several third-party tools and extensions can enhance your email management in Gmail. For instance, Boomerang for Gmail allows you to schedule emails, set reminders for follow-ups, and temporarily clear messages out of your inbox until you’re ready to deal with them.
Another valuable tool is Emilio , an AI-powered email client that integrates with your Gmail account. Emilio can help sort prioritized emails, summarize messages, and even draft responses in your tone, making email management more efficient.
By incorporating these advanced tips and tools into your email management strategy, you can maintain a more organized inbox, ensuring that unread primary emails are always given the attention they deserve.
Utilizing Tools and Extensions to Enhance Email Management
In the quest for a more organized and efficient inbox, leveraging the right tools and extensions can be a game-changer. Gmail itself offers a robust platform for managing emails, but when combined with third-party tools, the potential for productivity and efficiency skyrockets. Here, we’ll explore some of the most effective tools and extensions that can help you manage unread primary emails and beyond.
Boomerang for Gmail
Boomerang for Gmail is a powerful extension that adds delayed sending and the easiest, most integrated email reminders to Gmail, helping you manage your inbox more effectively.
How to Use Boomerang:
- Install Boomerang : Visit the Boomerang website and add it to your browser.
- Compose an Email : In Gmail, compose your email as usual. You’ll notice new Boomerang options.
- Schedule Sending or Set a Reminder : Use Boomerang to schedule your email to be sent later or to remind you if you don’t receive a reply within a certain timeframe.
Boomerang can also help you temporarily clear your inbox by making emails disappear and reappear when you’re ready to deal with them, which is perfect for managing unread emails.
Emilio
Emilio is an AI-powered email client designed to save you time by sorting prioritized emails, summarizing messages, and drafting emails in your tone. It integrates seamlessly with your existing Gmail account, enhancing your email management without disrupting your workflow.
How Emilio Enhances Email Management:
- Prioritization : Emilio sorts your emails, bringing the most important messages to your attention.
- Summarization : Get quick summaries of your emails, so you can decide which ones need your immediate attention.
- Drafting : Emilio can help draft responses in your tone, making replying to emails faster and more personalized.
To start using Emilio, visit their website and sign up for the service. If you’re using an Android device, you might want to check out our guide on how to set Emilio as your default email app . It requires no installation and operates in the background, making it a hassle-free addition to your email management toolkit.
Mailtrack
Mailtrack is an email tracking extension for Gmail that lets you know if the emails you’ve sent have been read or not. It’s particularly useful for managing your inbox by keeping track of which emails have been acknowledged by the recipients.
How to Use Mailtrack:
- Install Mailtrack : Add Mailtrack to your browser from their website.
- Send Tracked Emails : When composing an email in Gmail, you’ll see the Mailtrack icon, indicating that the email will be tracked.
- Check Read Status : You can easily see which emails have been read and which haven’t, helping you follow up more effectively.
These tools and extensions can significantly enhance your email management strategy, especially when dealing with unread primary emails. For instance, if you’re using Google Calendar alongside Gmail, our guide on how to manage email notifications in Google Calendar can be particularly useful. By automating certain tasks, providing valuable insights, and streamlining your workflow, you can ensure that your inbox remains organized and that important emails never go unnoticed. If you’re using Gmail, you might find our guide on how to undo actions in Gmail drafts helpful in managing your emails.”
For more insights into managing your Gmail inbox effectively, consider exploring resources like the Gmail Help Center or technology blogs that specialize in email productivity. If you’re using Outlook on your iPhone, our guide on how to find drafts in the Outlook app can also be a valuable resource.
Conclusion
In the digital age, where emails are a fundamental part of our daily communication, managing your inbox efficiently is crucial. Through this guide, we’ve explored various strategies to find unread primary emails in Gmail, from utilizing Gmail’s built-in features to leveraging powerful third-party tools like Emilio. By understanding Gmail’s inbox categories and tabs, mastering search queries, setting up custom filters, and employing tools designed to enhance email management, you can ensure that important messages never slip through the cracks. Remember, the key to a productive inbox is regular maintenance and the smart use of available resources. With the tips and tools discussed, you’re well-equipped to keep your Gmail inbox organized and prioritize the emails that matter most.
Related Posts
- A Comprehensive Guide to Today’s Email Platforms
- AI Email Writing Tools and Workflow Efficiency
- Automate Your Gmail Process to Save 60% of Your Email Time
- Automatically Sort Emails in Gmail: A Comprehensive Guide
Frequently Asked Questions (FAQs)
-
How can I prevent important emails from being marked as spam in Gmail?
- Regularly check your Spam folder and mark any mistakenly identified emails as “Not spam.” This action helps Gmail learn which emails you consider important. Additionally, adding the sender’s email address to your contacts list can prevent their emails from being marked as spam.
-
Is it possible to mark all emails as read in the Primary tab only?
- Yes, you can do this by first clicking on the Primary tab to display only those emails. Then, click the checkbox at the top left corner above your emails to select all messages currently displayed. If you have more emails than what’s displayed, you’ll see an option to “Select all conversations in Primary.” Click it, then choose “Mark as read” from the More actions menu.
-
Can I use Emilio with other email clients apart from Gmail?
- As of the last update, Emilio is designed to integrate specifically with Gmail accounts. For using similar functionalities with other email clients, it’s recommended to check if there are compatible tools or extensions designed for those specific platforms.
-
How do I create custom filters for specific types of emails in Gmail?
- Go to Gmail settings by clicking the gear icon, then select “See all settings.” Navigate to the “Filters and Blocked Addresses” tab and click on “Create a new filter.” Enter your criteria for filtering emails (such as from a specific sender, containing certain words, etc.) and then choose what action to take (e.g., mark as read, apply a label) when an email matches your criteria. Click “Create filter” to apply your settings.
-
Are there any keyboard shortcuts to help manage unread emails more efficiently in Gmail?
- Yes, Gmail offers a variety of keyboard shortcuts to streamline email management. For example, pressing “g” followed by “i” takes you to your inbox, while ”* then u” selects all unread messages. To enable keyboard shortcuts, go to Gmail settings, select the “General” tab, find the “Keyboard shortcuts” section, and choose “Keyboard shortcuts on.” Remember to save your changes. For a full list of shortcuts, you can press ”?” while in Gmail to bring up the shortcut guide.