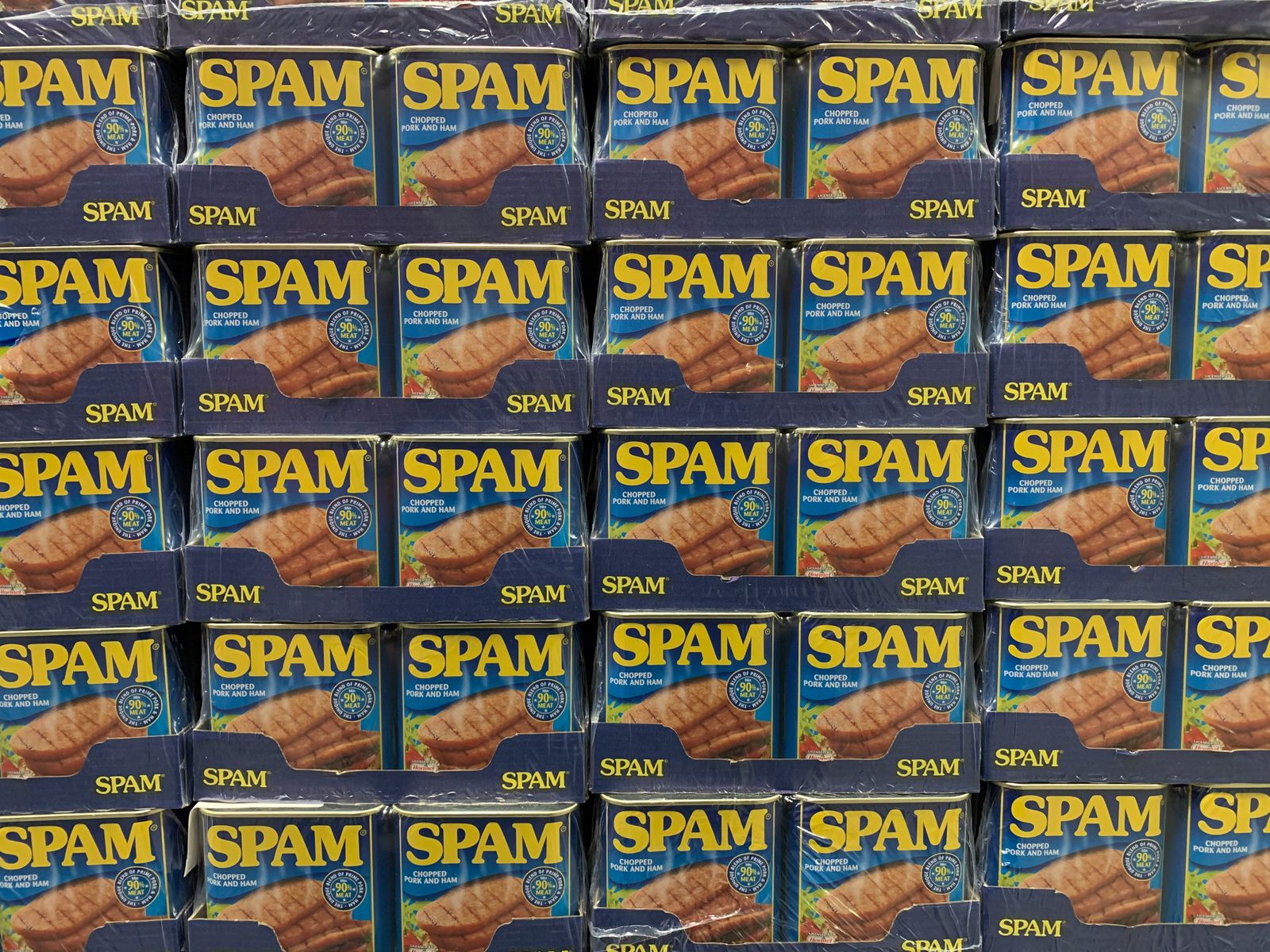
Make your inbox tidier by selectively deleting emails
In today’s fast-paced digital world, email has become an indispensable part of our daily lives, serving as a primary channel for personal and professional communication. However, with the convenience of email comes the challenge of managing an ever-growing inbox. Over time, unread messages, subscriptions, and promotional emails can accumulate, transforming your inbox into a daunting repository of digital clutter. This overwhelming volume of emails not only makes it difficult to stay organized but also hinders productivity and can lead to missed important communications.
Recognizing the need to address this issue, many individuals seek effective strategies to delete all emails and start afresh. Whether it’s the desire to declutter your digital space, improve email management, or simply the need for a clean slate, deleting all emails can be a liberating step towards a more organized and efficient digital life. This comprehensive guide is designed to walk you through the process of clearing your inbox across various platforms, including Gmail, Yahoo, Outlook, and more. By providing you with step-by-step instructions, tools, and techniques, we aim to empower you to take control of your inbox and maintain a clutter-free email environment.
We will cover the following topics:
- Understanding Your Email Client
- Tools and Techniques for Efficient Email Management
- Step-by-Step Guide to Deleting All Emails
- Maintaining a Clutter-Free Inbox
Understanding Your Email Client
Before diving into the process of deleting all emails, it’s crucial to have a basic understanding of the email client you’re using. Each client has its unique interface and set of features for managing emails. Here, we’ll cover the steps for Gmail, Yahoo Mail, and Outlook, three of the most widely used email platforms.
Gmail
Gmail is known for its user-friendly interface and powerful email management features. To delete all emails in Gmail, follow these steps:
-
Navigating the Interface : Log in to your Gmail account. On the left side of the screen, you’ll see a list of folders (Inbox, Sent Mail, Drafts, etc.). Above your emails, there’s a search bar and a toolbar with various icons.
-
Selecting and Deleting Emails :
- Click on the checkbox in the toolbar above your emails to select all messages currently displayed on the page. Note that Gmail only displays 50 emails per page by default.
- A message will appear above your emails, stating, “All 50 conversations on this page are selected.” Click on the link in this message that says “Select all conversations in Inbox” to select all emails in your inbox.
- Once all emails are selected, click on the trash bin icon in the toolbar to delete them.
- To permanently delete these emails, navigate to the “Trash” folder on the left side, open it, and click on “Empty Trash now” at the top.
Yahoo Mail
Yahoo Mail offers a straightforward method for bulk deletion:
-
Utilizing Search Filters : Log into your Yahoo Mail account. Use the search bar at the top to filter emails if you wish to delete specific types (e.g., emails from a particular sender).
-
Bulk Deletion Techniques :
- To select all emails, click on the checkbox at the top left corner above your emails.
- After selecting, click on the “Delete” button (trash bin icon) to move the selected emails to the Trash.
- To permanently delete these emails, go to the “Trash” folder, and you’ll find an option to “Empty the Trash” at the top or bottom of the list.
Outlook
Outlook provides a more professional email management experience with additional features:
-
Folder Management : Log into your Outlook account. Outlook organizes emails into folders, which can be found on the left side of the screen.
-
Rules for Automatic Deletion :
- To delete all emails, you can either manually select all by ticking the checkbox at the top of your email list or use the “Sweep” feature for bulk actions.
- After selecting the emails, click on the “Delete” option.
- To permanently remove these emails, navigate to the “Deleted Items” folder, right-click on it, and select “Empty Folder”.
By understanding the basic functionalities of your email client, you can efficiently manage and delete your emails, paving the way for a clutter-free inbox.
Tools and Techniques for Efficient Email Management
Managing your inbox doesn’t have to be a daunting task. By leveraging built-in features of your email client and utilizing third-party tools, you can streamline the process of deleting emails and maintaining a clutter-free inbox. Here’s how:
Using Built-in Features
Archiving vs. Deleting
Archiving emails is a useful feature when you want to clean up your inbox without permanently losing emails. Archived emails are moved out of your inbox but can still be accessed later if needed. This is ideal for emails that you might want to refer back to.
Deleting emails, on the other hand, removes them from your inbox and sends them to the Trash or Deleted Items folder, where they are permanently deleted after a certain period or when you empty the trash manually.
Creating Filters and Labels
Filters can automatically sort incoming emails based on criteria you set, such as sender, subject, or keywords. This can help keep your inbox organized and make bulk deletion easier.
Labels (in Gmail) or Categories (in Outlook) allow you to tag emails with specific markers, making them easier to group and manage. You can create a label or category for emails that you frequently delete and then use that label to quickly select and delete those emails in bulk.
Third-Party Tools
Clean Email
Clean Email ( Clean Email ) is a tool designed to help you manage your mailbox. It groups emails into easy-to-manage bundles, which you can then clean, archive, or delete with a few clicks. It also offers automation features to apply actions to incoming emails based on your previous decisions.
To use Clean Email, sign up and connect your email account. Use the “Quick Clean” feature to see grouped emails, or create custom rules for automatic management.
Mailstrom
Mailstrom ( Mailstrom ) is another tool that helps you sort through thousands of emails quickly. It identifies bundles of related mail, making it easier to delete in bulk.
After connecting your email account to Mailstrom, use the filters to find emails you want to delete. You can filter by sender, subject, and more. Select the emails or bundles and click “Delete” to remove them from your inbox.
Emilio: Your AI-Powered Email Assistant
Emilio is an AI-powered email client that integrates with your existing Gmail account. It offers functionalities such as sorting prioritized emails, summarizing messages, and drafting emails in your tone. Emilio can significantly reduce the time you spend managing your inbox by automating routine tasks.
To use Emilio, simply sign up and connect your Gmail account. Emilio will work in the background, organizing your emails and providing summaries, so you can focus on what’s important.
By incorporating these tools and techniques into your email management routine, you can efficiently delete unwanted emails and keep your inbox organized. Whether you prefer to use the built-in features of your email client or explore third-party tools, the key is to find a system that works for you and stick with it.
Step-by-Step Guide to Deleting All Emails
Clearing your inbox by deleting all emails can be a refreshing way to start anew. Below, we provide detailed instructions for Gmail, Yahoo Mail, and Outlook, three of the most popular email services.
Gmail
-
Selecting All Messages :
- Log into your Gmail account.
- In your inbox, click the checkbox above your list of emails to select all messages displayed on the current page.
- Gmail displays 50 emails per page by default. To select all emails in your inbox, click the link that appears saying “Select all conversations in Inbox”.
-
Deleting in Bulk :
- With all emails selected, click the trash bin icon in the toolbar to delete them.
- To permanently delete these emails, go to the “Trash” folder on the left sidebar, open it, and click on “Empty Trash now” at the top.
Yahoo Mail
-
Utilizing the “Select All” Feature :
- After logging into your Yahoo Mail account, navigate to your inbox.
- Click on the checkbox at the top left corner above your emails to select all messages.
-
Confirming Deletion :
- With all emails selected, click on the “Delete” button (trash bin icon).
- To permanently remove these emails, go to the “Trash” folder. You’ll find an option to “Empty the Trash” at the top or bottom of the list.
Outlook
-
Filtering Emails by Date :
- Log into your Outlook account.
- If you want to delete all emails, you can skip filtering. However, if you’re going to keep recent emails, use the search bar or the “Filter” option to select the range of dates for the emails you want to delete.
-
Removing Large Quantities :
- Select the emails you want to delete either by using the checkbox at the top to select all or holding down the “Shift” key to select a range of emails.
- Click on the “Delete” option.
- To permanently delete these emails, navigate to the “Deleted Items” folder, right-click on it, and select “Empty Folder”.
By following these steps, you can efficiently delete all emails from your inbox, helping you to declutter your digital space and start fresh. Remember, it’s a good practice to periodically review and clean your inbox to maintain a manageable level of emails.
Maintaining a Clutter-Free Inbox
After taking the significant step of deleting all emails, the next challenge is to keep your inbox clutter-free moving forward. Here are some strategies and practices to help you maintain a clean and organized email environment.
Regular Cleaning
- Scheduling Time for Inbox Management : Set aside a specific time each day or week for email management. During this time, review new emails, delete or archive unnecessary messages, and organize important ones into folders or labels. Consistency is key to preventing another buildup of emails.
- Unsubscribing from Unwanted Newsletters : One of the main culprits behind a cluttered inbox is the accumulation of newsletters and promotional emails. Take the time to unsubscribe from emails you no longer wish to receive. Most newsletters have an “Unsubscribe” link at the bottom. For a more automated approach, tools like Unroll.Me can help you manage your subscriptions efficiently.
Embracing Minimalism
-
The Benefits of a Clean Inbox : A clutter-free inbox not only looks better but also improves your productivity and reduces stress. It makes it easier to find important emails and ensures you don’t miss critical communications among the clutter.
-
Strategies for Keeping Your Inbox Minimal :
- Adopt the “Zero Inbox” Philosophy : This approach involves regularly clearing your inbox so that it’s empty or nearly empty at all times. It requires diligent sorting, deleting, and archiving of emails.
- Use Filters and Rules : Set up filters or rules to automatically sort incoming emails into folders or labels based on criteria such as sender, subject, or keywords. This can significantly reduce the time you spend manually organizing emails.
- Limit Email Checking : Constantly checking your email can lead to distraction and a sense of overwhelm. Try to limit checking your email to a few specific times each day, and use the rest of your time more productively.
Emilio: Your AI-Powered Email Assistant
For those looking for an even more streamlined approach to email management, Emilio can be a game-changer. Emilio integrates with your existing Gmail account and offers features like sorting prioritized emails, summarizing messages, and drafting emails in your tone. It operates in the background, requiring no installation, and can significantly reduce the time and effort you spend on email management.
- How Emilio Can Help : By prioritizing important emails and summarizing the content, Emilio ensures that you can quickly address critical messages without getting bogged down by less important ones. Its drafting feature also helps you respond more efficiently, maintaining a clean and organized inbox with minimal effort.
Maintaining a clutter-free inbox is an ongoing process, but with the right strategies and tools, it’s entirely achievable. By adopting these practices and leveraging tools like Emilio, you can enjoy the benefits of a clean, organized, and stress-free email environment.
Conclusion
Embarking on the journey to delete all emails and maintain a clutter-free inbox is a commendable step towards enhancing your digital well-being and productivity. The process of clearing out your inbox, as outlined in this guide, can provide a fresh start and a significant reduction in digital clutter. By understanding the functionalities of your email client, utilizing efficient tools and techniques, and adopting a disciplined approach to email management, you can transform your inbox into a streamlined and stress-free environment.
Remember, the key to maintaining a clutter-free inbox lies in regular maintenance, adopting minimalist email habits, and leveraging technology to your advantage. Tools like Emilio can play a pivotal role in automating routine tasks, prioritizing important messages, and keeping your inbox organized with minimal effort on your part.
In conclusion, while the initial task of deleting all emails may seem daunting, the long-term benefits of a clean and organized inbox are immeasurable. Not only does it enhance your productivity, but it also contributes to a more focused and less stressful digital experience. By following the steps and strategies outlined in this guide, you’re well on your way to achieving and maintaining an inbox that serves you, rather than overwhelms you. Embrace the journey towards a clutter-free inbox and enjoy the peace of mind that comes with it.
Related Posts
These articles provide further insights into managing your email more efficiently and making the most out of tools like Emilio to streamline your email communication:
- Automate Your Gmail Process to Save 60% of Your Email Time
- Efficiently Manage All Your Emails in One Place
- The Ultimate Guide to Managing Your Email
- Mastering the Art of Inbox Zero
Frequently Asked Questions (FAQs)
Below you can find the most frequently asked questions:
-
How can I delete all emails in Gmail without selecting them one by one?
- In Gmail, after clicking the checkbox to select all visible emails, click the link that appears to “Select all conversations in Inbox,” then click the trash bin icon to delete them in bulk.
-
Is it possible to recover emails after I’ve deleted them?
- Yes, most email services move deleted emails to a “Trash” or “Deleted Items” folder, where they remain recoverable for a certain period before being permanently deleted. Check this folder if you need to recover any emails.
-
Can using third-party tools to delete emails compromise my email security?
- While third-party tools can be incredibly helpful, it’s essential to use reputable services and understand the permissions you’re granting. Always read reviews and the privacy policy of the tool before connecting it to your email account.
-
How often should I clean my inbox to keep it clutter-free?
- The frequency can vary depending on your email volume, but setting aside time weekly for inbox maintenance is a good practice. This includes deleting unnecessary emails, unsubscribing from unwanted newsletters, and organizing important messages.
-
How can Emilio help me manage my inbox more effectively?
- Emilio is an AI-powered email client that integrates with your existing Gmail account to sort prioritized emails, summarize messages, and draft emails in your tone. It operates in the background, helping you maintain a clutter-free inbox with minimal effort.