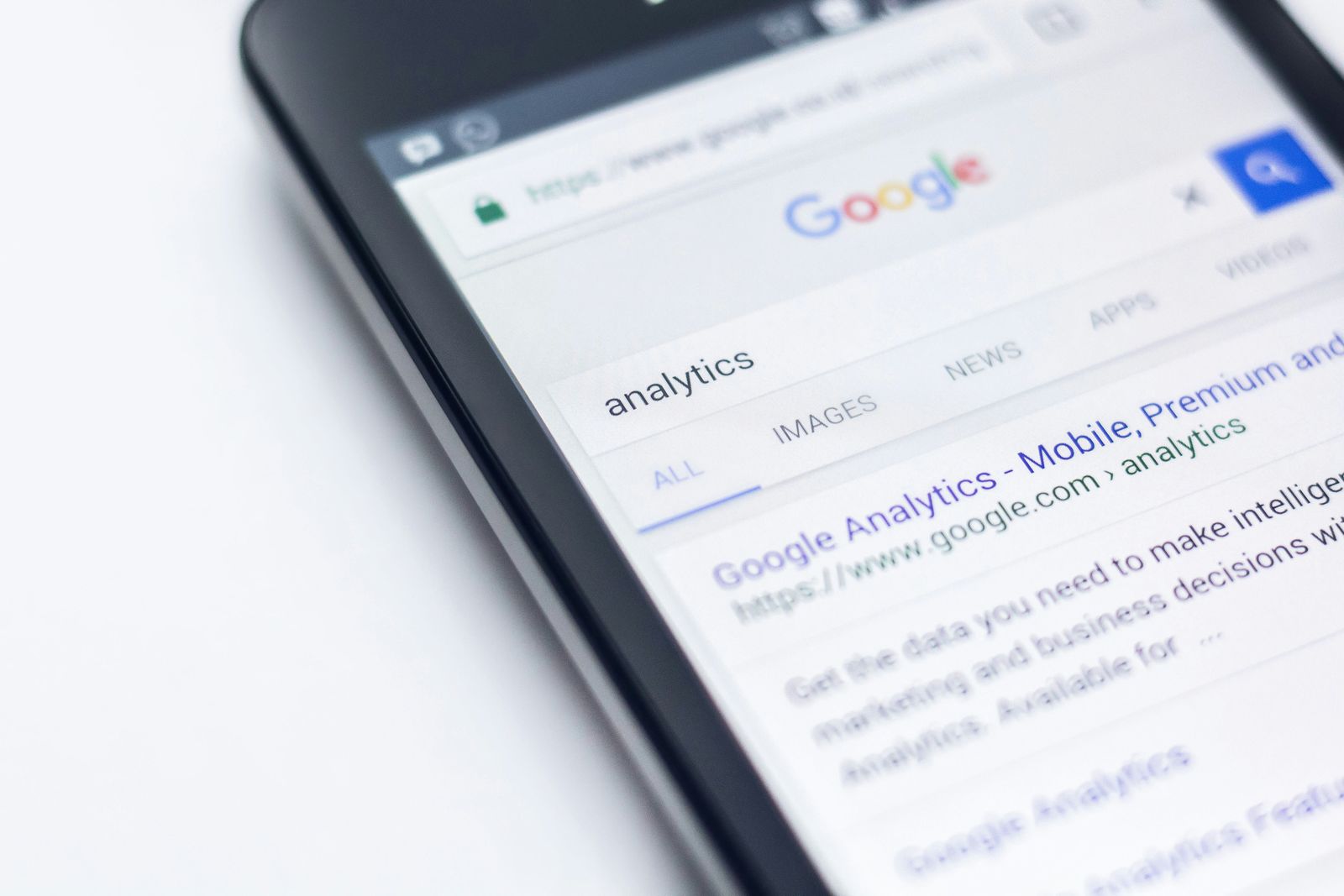
Efficient Gmail Autocomplete Management: Remove Unwanted Addresses
In the fast-paced world of email communication, Gmail’s autocomplete feature offers a convenient way to speed up the process of addressing messages. However, as time goes by, our contact lists can become cluttered with outdated or irrelevant email addresses, leading to potential errors and inefficiencies. In this article, we will delve into the intricacies of Gmail’s autocomplete feature and provide a step-by-step guide on how to remove unwanted email addresses from the autocomplete list. Additionally, we will explore useful tools and best practices to streamline your email management experience and keep your contact list organized and up to date.
Table of Contents:
- Understanding Gmail’s Autocomplete Feature
- Step-by-Step Guide to Remove Email Addresses from Autocomplete
- Tools and Third-Party Solutions
- Keeping Your Gmail Contacts Organized
Understanding Gmail’s Autocomplete Feature
Gmail’s autocomplete feature is designed to make the process of sending emails faster and more efficient. When you start typing in the “To,” “Cc,” or “Bcc” fields of a new email, Gmail automatically suggests contacts based on the letters you’ve entered. These suggestions are pulled from your past interactions, saved contacts, and other Google services you might use. While this feature is incredibly helpful, it can sometimes suggest outdated or incorrect email addresses, which is why managing these suggestions is essential.
How Autocomplete Works in Gmail
The autocomplete suggestions in Gmail are not just random; they are based on a sophisticated algorithm that considers several factors:
- Frequency of interaction: Contacts you email frequently are more likely to appear at the top of the suggestions.
- Recency: If you’ve recently emailed someone, they’re more likely to show up in autocomplete.
- Contact list: Your saved contacts in Google Contacts (https://contacts.google.com/) also influence the suggestions.
The Importance of Managing Autocomplete Suggestions
Keeping your autocomplete suggestions up to date can significantly impact your email productivity and accuracy. It helps in avoiding sending emails to the wrong address, which can be a major faux pas in both personal and professional settings. Moreover, it streamlines the email composition process, ensuring that you’re only presented with relevant and current contacts.
By understanding how Gmail’s autocomplete feature works and recognizing the importance of managing these suggestions, you can take steps to ensure your email experience is as efficient and error-free as possible.
In the next section, we’ll dive into the step-by-step process of removing unwanted email addresses from your Gmail autocomplete suggestions, ensuring your emailing experience remains streamlined and accurate.
Step-by-Step Guide to Remove Email Addresses from Autocomplete
Removing unwanted email addresses from Gmail’s autocomplete suggestions can be achieved through a few different methods. Here, we’ll cover the most direct approach by managing your Google Contacts, as well as how to remove suggestions directly in Gmail when composing an email.
Accessing Your Google Contacts
First, let’s start with how to access and manage your Google Contacts, as this is where Gmail pulls a significant portion of its autocomplete data.
- Navigate to Google Contacts: Open your web browser and go to Google Contacts . You may need to sign in with your Google account if you haven’t already.
- Search for the Contact: Use the search bar at the top to find the contact whose email address you wish to remove from autocomplete suggestions.
- Select the Contact: Click on the contact’s name to open their details.
Deleting Unwanted Email Addresses
Once you’ve accessed the contact’s details, you can proceed to remove their email address.
- Edit Contact: Look for the “Edit” button (usually represented by a pencil icon) and click on it to edit the contact’s information.
- Remove Email Address: Find the email address you want to remove and click on the “X” or “Remove” option next to it.
- Save Changes: After removing the email address, make sure to click “Save” to apply the changes.
Managing Autocomplete Suggestions Directly in Gmail
If an unwanted email address doesn’t belong to any of your saved contacts, you can still remove it directly from the autocomplete suggestions in Gmail.
- Compose a New Email: Start by clicking on the “Compose” button in Gmail.
- Start Typing the Address: In the “To” field, begin typing the email address you wish to remove.
- Remove the Suggestion: Once the unwanted email address appears in the suggestions, hover over it with your mouse. You should see an “X” or “Remove” option appear next to the email address. Click on it to remove the address from future suggestions.
For a visual guide on these steps, consider watching this tutorial on YouTube:
By following these steps, you can effectively manage your Gmail autocomplete suggestions, ensuring that only relevant and current email addresses appear when you’re composing new messages. This not only helps in avoiding mistakes but also streamlines your email composition process.
Tools and Third-Party Solutions
While managing your contacts directly through Google Contacts is effective, there are also several third-party tools that can enhance your email management experience, especially when it comes to handling autocomplete suggestions and overall email efficiency. Let’s explore some of these tools and how they can assist you.
Overview of Helpful Tools
Several third-party tools offer features that can help you manage your Gmail account more efficiently. Here are a few notable ones:
- Boomerang for Gmail: Boomerang allows you to schedule emails, set up reminders, and even pause your inbox. It can help you manage when emails are sent and received, indirectly affecting how and when contacts appear in your autocomplete suggestions.
- Mixmax: Mixmax is a powerful tool for email productivity that offers features like email tracking, scheduling, and templates. It can help you streamline your email processes, including managing contacts and suggestions.
- Streak: Streak is a CRM built directly into Gmail, offering tools for tracking, organizing, and automating your email workflow. It can be particularly useful for managing contacts and ensuring your autocomplete suggestions are as relevant as possible.
How These Tools Can Help
These tools can help in various ways, from organizing your contacts more efficiently to providing insights into your email habits, which in turn can help you manage your autocomplete suggestions more effectively. For example, by using these tools to keep your email interactions organized, you can ensure that only the most relevant contacts appear in your autocomplete suggestions.
- Organizing Contacts: Tools like Streak can help you categorize and manage your contacts directly within Gmail, making it easier to keep your autocomplete suggestions relevant.
- Scheduling and Tracking: With Boomerang and Mixmax, you can schedule emails and track interactions, which can help you prioritize which contacts should appear in your autocomplete suggestions based on your email activity.
For a step-by-step guide on how to use these tools to manage your Gmail account and autocomplete suggestions, consider looking for tutorials on YouTube. Searching for tutorials specific to each tool, such as “How to use Boomerang for Gmail” or “Mixmax Gmail tutorial,” will yield helpful results.
By leveraging these third-party tools, you can take your email management to the next level, ensuring that your Gmail autocomplete suggestions are always up-to-date and relevant, thus enhancing your overall email productivity and efficiency.
Keeping Your Gmail Contacts Organized
Maintaining an organized contact list is crucial for ensuring that your Gmail’s autocomplete feature works efficiently, suggesting only the most relevant and current email addresses. Here are some best practices and tips for keeping your Gmail contacts organized, which in turn will help manage your autocomplete suggestions more effectively.
Best Practices for Contact Management
- Regularly Review Your Contacts: Set a reminder to periodically review your contact list. Look for duplicates, outdated information, or contacts you no longer need and update or delete them accordingly.
- Categorize Your Contacts: Utilize labels in Google Contacts to categorize your contacts. This can include labels for work, personal, newsletters, etc. Categorizing helps in quickly finding and managing contacts.
- Merge Duplicates: Google Contacts has a feature that identifies duplicate contacts and allows you to merge them. This keeps your contact list cleaner and prevents multiple autocomplete suggestions for the same person.
- Update Contact Information: Whenever you receive an email indicating someone has changed their email address, take a moment to update it in your contacts. This ensures that autocomplete always suggests the correct address.
Leveraging Google Workspace and Other Resources
For those using Google Workspace (formerly G Suite), there are additional tools and features available to help manage contacts and improve email communication.
- Google Workspace: Google Workspace offers business-grade tools for email, document management, and collaboration. It includes advanced admin controls for managing users and groups, which can be beneficial for organizing contacts on a larger scale.
- Utilizing Templates and Resources: Websites like HubSpot and Canva offer templates for email marketing and design, which can help in creating more organized email communication strategies. By using templates, you can ensure that your emails are consistent and professional, which can indirectly help in managing which contacts you interact with most frequently.
For a visual guide on how to organize your Gmail contacts and make the most out of Google Workspace, consider watching tutorials on YouTube. Searching for “Organize Gmail contacts” or “Google Workspace contact management” will provide you with several instructional videos.
By following these best practices and leveraging available tools and resources, you can ensure that your Gmail contacts are always organized. This not only helps in managing your autocomplete suggestions more effectively but also enhances your overall email communication experience.
Conclusion
Managing Gmail’s autocomplete feature by removing unwanted email addresses is a crucial step towards maintaining an efficient and error-free emailing experience. By following the step-by-step guide provided, you can easily access your Google Contacts and delete outdated or incorrect email addresses, ensuring that your autocomplete suggestions are always relevant and up-to-date. Additionally, leveraging third-party tools and adopting best practices for contact management can further enhance your email productivity and organization. Remember, a well-organized contact list not only streamlines your email communication but also prevents potential mistakes, making your digital correspondence more effective and professional.
Related Posts
- A Comprehensive Guide to Today’s Email Platforms
- AI Email Writing Tools and Workflow Efficiency
- Automate Your Gmail Process to Save 60% of Your Email Time
- Automatically Sort Emails in Gmail: A Comprehensive Guide
Frequently Asked Questions (FAQs)
-
Can I remove an email address from autocomplete without deleting the contact?
- Yes, you can remove an email address from autocomplete suggestions directly in Gmail by hovering over the suggestion and clicking the “X” or “Remove” option that appears next to it. This action does not delete the contact but only removes the address from your autocomplete suggestions.
-
How often should I clean up my Gmail autocomplete list?
- It’s a good practice to review and clean up your autocomplete list every few months or whenever you notice it becoming cluttered with outdated or incorrect email addresses. Regular maintenance ensures that your autocomplete suggestions remain relevant and useful.
-
Are there any shortcuts to quickly remove suggestions from the autocomplete list?
- While there’s no keyboard shortcut to remove an autocomplete suggestion directly, you can quickly access the “Remove” option by starting to type the email address in the “To” field, using the arrow keys to highlight the unwanted suggestion, and then clicking the “X” or pressing the “Delete” key if available.
-
Can third-party tools automatically manage my autocomplete suggestions?
- Most third-party tools focus on broader email management and productivity features rather than specifically managing autocomplete suggestions. However, tools like CRM integrations can help keep your contacts organized, indirectly affecting the relevance of your autocomplete suggestions by ensuring only current contacts are suggested.
-
What should I do if a removed email address reappears in my autocomplete suggestions?
- If a removed email address reappears, it’s likely because it’s still saved in your contacts or you’ve recently interacted with that address. Double-check your Google Contacts to ensure the address is deleted there. If the issue persists, consider clearing your Gmail cache or reviewing your email sending habits to prevent the address from being suggested again.