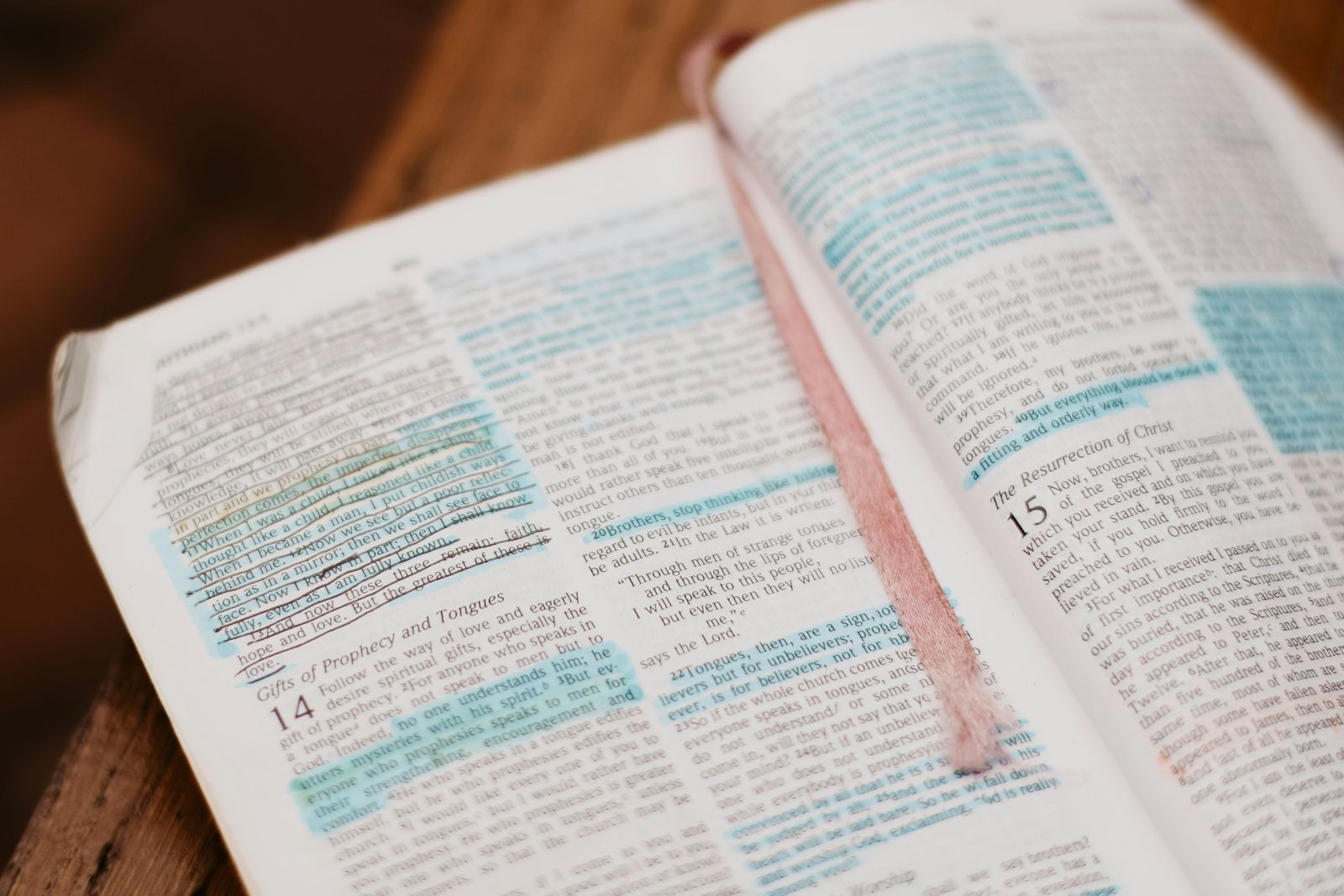
How to Use Gmail Shortcuts for Faster Email Management
Email management plays a crucial role in daily productivity, and mastering Gmail shortcuts can significantly enhance efficiency. Among these shortcuts, the “mark as read” function stands out for its time-saving benefits. In this guide, we will delve into the world of Gmail keyboard shortcuts, focusing on how to effectively use the “mark as read” shortcut to streamline your email management process.
Table of Contents
- The Basics of Gmail Keyboard Shortcuts
- Mastering the Gmail Mark as Read Shortcut
- Other Essential Gmail Keyboard Shortcuts
- Tools and Extensions to Enhance Gmail Productivity
- Conclusion
- Related Posts
- Frequently Asked Questions (FAQs)
Key Takeaways
- Mastering Gmail keyboard shortcuts can significantly enhance email management efficiency.
- Enabling keyboard shortcuts in Gmail settings is a simple way to streamline your inbox tasks.
- Tools like Emilio, Boomerang, Grammarly, and Todoist complement Gmail shortcuts for improved productivity.
- Regular practice and customization of shortcuts can further optimize your email workflow.
- Integrating shortcuts and tools into your routine can save time and boost overall productivity.
The Basics of Gmail Keyboard Shortcuts
Keyboard shortcuts are combinations of keys that perform a specific function within software or an application, offering a quicker way to navigate or execute commands without relying on a mouse. In the context of Gmail, these shortcuts can significantly expedite email management tasks, enhancing productivity and saving valuable time.
Benefits of Using Keyboard Shortcuts in Gmail
- Efficiency: Keyboard shortcuts allow you to perform actions much faster than using the mouse to navigate through menus.
- Convenience: They enable you to execute common tasks with minimal effort, keeping your hands on the keyboard.
- Multitasking: Shortcuts facilitate easier multitasking, as you can quickly switch between different email tasks without losing focus.
How to Enable Keyboard Shortcuts in Gmail Settings
To take advantage of Gmail’s keyboard shortcuts, you first need to enable them in your settings. Here’s a step-by-step guide:
- Open Gmail: Log into your Gmail account.
- Access Settings: Click on the gear icon in the upper right corner, then select “See all settings” from the dropdown menu.
- Enable Shortcuts: Go to the “General” tab, scroll down to “Keyboard shortcuts,” and select “Keyboard shortcuts on.”
- Save Changes: Scroll down to the bottom of the page and click “Save Changes.”
For a visual guide on enabling Gmail keyboard shortcuts, you might find this video helpful:
By enabling keyboard shortcuts, you unlock a more efficient way to manage your emails, allowing you to perform various tasks directly from your keyboard. For instance, you can easily unsend emails if you’ve made a mistake.This simple adjustment to your Gmail settings can lead to a more streamlined and productive email management experience.
Mastering the Gmail Mark as Read Shortcut
The “mark as read” shortcut in Gmail is a powerful tool for managing your inbox efficiently. It’s especially useful when you’re trying to find unread primary emails in Gmail . It allows you to quickly mark emails as read without having to open them, saving you time and helping to keep your inbox organized. Here’s how to use this shortcut effectively:
Steps to Use the “Mark as Read” Shortcut in Gmail
- Select the Email(s):
Navigate to your inbox and use the
jandkkeys to move up and down your email list. Pressxto select the email(s) you want to mark as read. - Mark as Read:
Once you’ve selected the email(s), simply press
Shift+ito mark them as read. The selected emails will no longer appear as bold, indicating that they have been marked as read. - Deselect Emails:
If you need to deselect any emails, press
xagain while highlighting the email.
Situations Where the “Mark as Read” Shortcut Can Save Time
- High-Volume Inboxes: For users who receive a large number of emails daily, this shortcut can quickly clear out emails that don’t require immediate attention.
- Sorting Through Notifications: If you get a lot of automated notifications (e.g., social media updates, newsletters), you can swiftly mark them as read to focus on more important emails.
- Maintaining Inbox Zero: For those practicing inbox zero, this shortcut is invaluable for keeping the inbox clean and organized.
Tips for Effective Use
- Combine with Other Shortcuts:
Learn other navigation shortcuts (
j,k,x) to enhance your efficiency in selecting and managing emails. - Practice Regularly: Incorporate the “mark as read” shortcut into your daily email routine to build muscle memory and increase your speed over time.
By mastering the “mark as read” shortcut, you can significantly improve your email management efficiency, allowing you to spend less time on your inbox and more time on other productive tasks.
Other Essential Gmail Keyboard Shortcuts
Beyond the “mark as read” shortcut, Gmail offers a plethora of keyboard shortcuts designed to streamline various email management tasks. For example, you can adjust the days of email to sync in Gmail to manage your storage better. Mastering these can further enhance your productivity and efficiency. Here’s a rundown of some essential Gmail keyboard shortcuts and how to use them:
Composing, Replying, and Forwarding Emails
- Compose a New Email:
Press
cto quickly open a new email draft. If you want to compose in a new window, pressShift+c. - Reply to an Email:
Press
rto reply to the sender of the email you’re currently viewing. To reply to all recipients, pressa. - Forward an Email:
Press
fto forward the currently selected email.
Archiving, Deleting, and Searching Emails
- Archive an Email:
Select the email(s) by pressing
xand then presseto archive them. This removes the emails from your inbox without deleting them. - Delete an Email:
After selecting the email(s) with
x, press#to move them to the trash. - Search Your Emails:
Press
/to move your cursor directly to the search bar at the top, allowing you to quickly start typing your search query.
Navigating Through the Gmail Interface
- Open Settings:
Press
gthensto go directly to your Gmail settings. - Access Contacts:
Press
gthencto open your contacts list. - Switch Between Inboxes and Labels:
Press
gthenito go back to the inbox,gthensfor starred emails, orgthendfor drafts.
For a comprehensive guide on using these and other Gmail keyboard shortcuts, you might find our guide on keyboard shortcuts for email helpful .
Tips for Incorporating Shortcuts into Your Routine
- Start Small: Begin with a few shortcuts and gradually add more as you become comfortable.
- Print a Cheat Sheet: Keep a list of shortcuts near your workspace or bookmark a digital cheat sheet for quick reference.
- Customize Shortcuts: Gmail allows you to customize keyboard shortcuts. Go to Settings > Advanced > Custom keyboard shortcuts (if enabled) to adjust them to your liking.
By integrating these keyboard shortcuts into your daily email management routine, you can navigate Gmail more efficiently, saving time and enhancing your overall productivity.
Tools and Extensions to Enhance Gmail Productivity
While Gmail’s built-in keyboard shortcuts offer a solid foundation for managing your emails more efficiently, various tools and browser extensions can take your productivity to the next level. For instance, learning the proper etiquette of moving to BCC in an email can help you maintain professionalism in your communications. These add-ons can automate repetitive tasks, provide quick access to information, and integrate seamlessly with Gmail. Here are some tools and extensions that complement Gmail’s shortcuts:
Boomerang for Gmail
Boomerang allows you to schedule emails to be sent later, set reminders for follow-up emails, and pause your inbox to focus on tasks without distractions. It’s particularly useful for managing email communications across different time zones.
- How to Use: Install the Boomerang extension for your browser from the Boomerang website . Once installed, you’ll see new options in your Gmail compose window for scheduling emails and setting reminders.
Grammarly for Chrome
Grammarly helps ensure your emails are clear, mistake-free, and effectively communicate your message. It integrates directly into Gmail’s compose window, offering real-time spelling, grammar, and style suggestions.
- How to Use: Install the Grammarly extension from the Chrome Web Store . Once added, it will automatically check your emails as you type, highlighting any errors or suggestions for improvement.
Todoist for Gmail
Todoist lets you turn emails into tasks directly from your inbox, making it easier to manage your to-do list and ensure important emails don’t get lost in the shuffle.
- How to Use: Install the Todoist for Gmail extension from the Todoist website . With the extension enabled, you’ll see a Todoist icon in your Gmail toolbar, allowing you to quickly add emails as tasks.
Emilio
Emilio is an AI-powered email client that integrates with your existing Gmail account. It offers features like sorting prioritized emails, summarizing messages, and drafting emails with your tone. Emilio can save you time by managing routine email tasks, allowing you to focus on more important work.
- How to Use: Visit the Emilio website to learn more about its features and how to integrate it with your Gmail account. No installation is required, as Emilio operates in the background, enhancing your email management experience.
For a visual guide on how to use these tools and extensions, consider searching for tutorials on YouTube that demonstrate their functionalities in action. These tools, combined with Gmail’s keyboard shortcuts, can significantly improve your email management efficiency and productivity.
Conclusion
Embracing Gmail keyboard shortcuts and integrating productivity-enhancing tools into your email management routine can significantly boost your efficiency and streamline your daily tasks. By mastering the “mark as read” shortcut and exploring other essential shortcuts, you unlock the potential to navigate your inbox with unprecedented speed and precision. Furthermore, leveraging tools like Emilio, Boomerang, Grammarly, and Todoist can elevate your email experience, automating routine processes and ensuring your communications are polished and professional. As you incorporate these strategies, you’ll find that managing your inbox becomes less time-consuming, leaving you more time to focus on what truly matters.
Related Posts
- A Comprehensive Guide to Today’s Email Platforms
- Automate Your Gmail Process to Save 60% of Your Email Time
- Efficiently Manage All Your Emails in One Place
- The Ultimate Guide to Managing Your Email
Frequently Asked Questions (FAQs)
Can I use Gmail keyboard shortcuts on mobile devices?
No, Gmail keyboard shortcuts are designed for use on desktop browsers. Mobile devices do not support these shortcuts due to the touch interface. However, the Gmail app for mobile devices offers various gestures and features to manage your emails efficiently.
How can I remember all the Gmail keyboard shortcuts?
Start by incorporating a few essential shortcuts into your daily routine and gradually add more as you become comfortable. You can also keep a cheat sheet handy or enable the shortcut guide in Gmail settings (
Shift
+
?
) to display a list of all shortcuts.
Are Gmail keyboard shortcuts customizable?
Yes, Gmail allows you to customize keyboard shortcuts. This feature needs to be enabled in the Advanced settings tab. Once enabled, you can go to the “Keyboard Shortcuts” section in your settings to adjust the shortcuts to your preference.
Do Gmail keyboard shortcuts work in all browsers?
Gmail keyboard shortcuts are supported in most modern web browsers, including Chrome, Firefox, Safari, and Edge. However, ensure that keyboard shortcuts are enabled in your Gmail settings and that no browser extensions are conflicting with them.
Can Emilio help with using Gmail keyboard shortcuts more effectively?
While Emilio does not directly interact with Gmail keyboard shortcuts, it enhances your email management by sorting prioritized emails, summarizing messages, and drafting emails with your tone. This can reduce the overall time you spend managing your inbox, complementing the efficiency gained from using keyboard shortcuts. Learn more about Emilio at https://getemil.io/ .