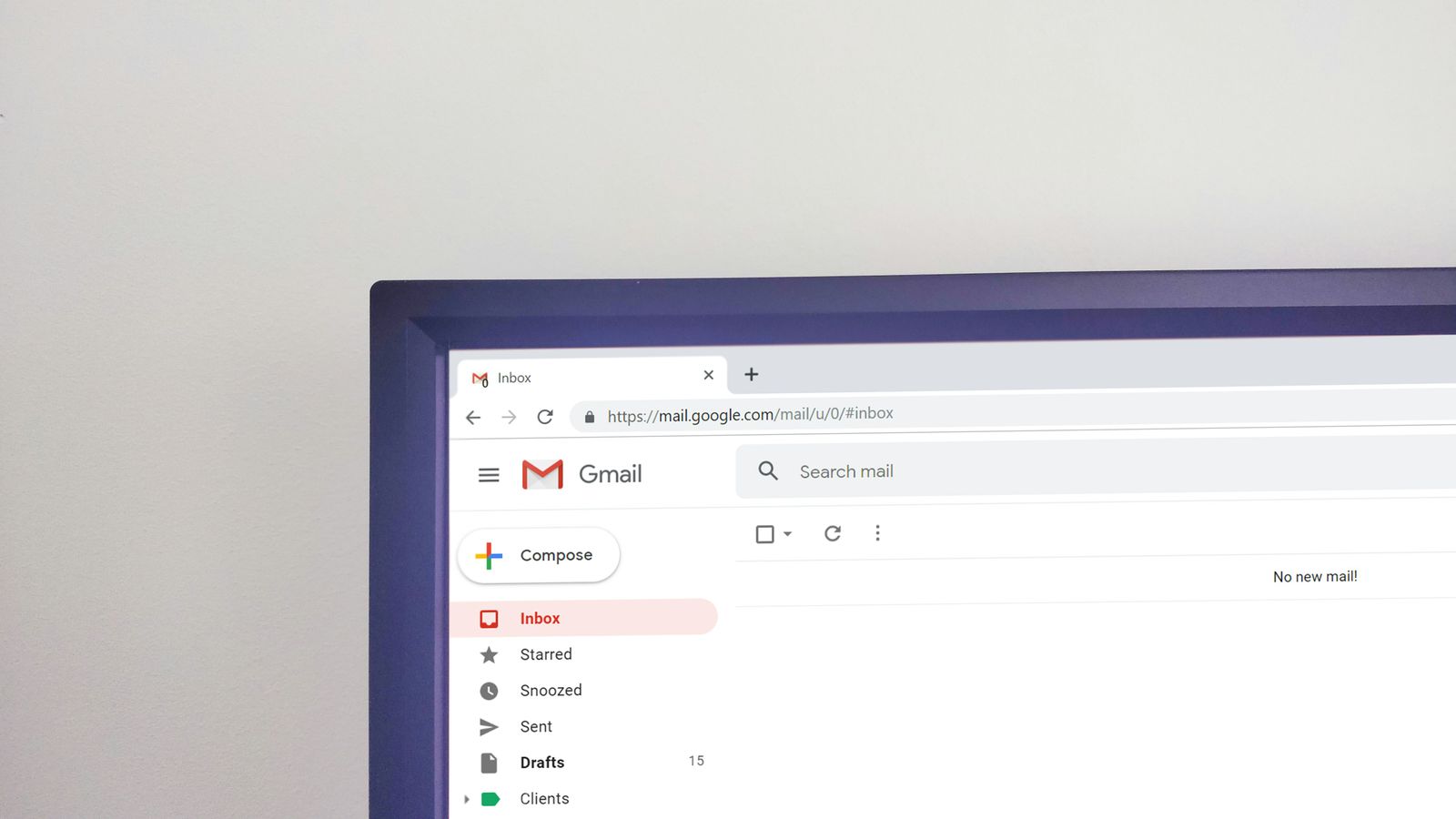
Integrate Gmail with Windows Mail: Master Your Email Management
Integrating Gmail with Windows Mail can enhance your email management experience by combining the functionalities of both platforms. In this guide, we will walk you through the step-by-step process of setting up Gmail in Windows Mail. By leveraging resources like the Microsoft Tech Community, you can ensure a seamless integration for efficient communication.
Table of Contents
- Understanding Windows Mail and Gmail Integration
- Step-by-Step Guide to Integrating Gmail into Windows Mail
- Leveraging Microsoft Tech Community and Other Resources
- Troubleshooting Common Issues
- Conclusion
- Frequently Asked Questions (FAQs)
Key Takeaways
- Integrating Gmail with Windows Mail streamlines email management by combining the strengths of both platforms.
- Enabling IMAP in Gmail settings and using OAuth for secure authentication are essential steps for successful integration.
- Leveraging resources like the Microsoft Tech Community can provide valuable support and guidance.
- Troubleshooting common issues such as authentication problems and synchronization errors is crucial for a seamless experience.
- By following the step-by-step guide and utilizing available resources, users can enhance their email management efficiency.
Understanding Windows Mail and Gmail Integration
Integrating Gmail with Windows Mail brings together the best of both worlds, allowing users to manage their emails more efficiently. Before diving into the integration process, it’s essential to understand the benefits and prerequisites of this setup.
Benefits of Integrating Gmail with Windows Mail
- Streamlined Email Management: By integrating Gmail with Windows Mail, users can manage all their emails in one place, reducing the need to switch between different applications.
- Access to Gmail Features within Windows Mail: Users can enjoy Gmail’s unique features, such as powerful search capabilities and spam protection, directly within the Windows Mail interface.
Prerequisites for Integration
To ensure a smooth integration process, there are a couple of prerequisites:
- Active Gmail Account: You need to have a Gmail account. If you don’t have one, you can create it at Gmail’s official website .
- Windows Mail App: Ensure that the Windows Mail app is installed on your Windows operating system. Windows Mail comes pre-installed on Windows 10 and later versions.
By understanding these aspects, you’re now ready to proceed with integrating Gmail into Windows Mail, enhancing your email management experience.
Step-by-Step Guide to Integrating Gmail into Windows Mail
Integrating Gmail with Windows Mail is a straightforward process that can significantly enhance your email management. Follow these steps to set up Gmail in Windows Mail successfully.
Setting Up Gmail for Integration
Before adding your Gmail account to Windows Mail, you need to prepare your Gmail account for integration.
-
Enable IMAP in Gmail Settings:
- Log into your Gmail account.
- Click on the gear icon in the upper right corner to access Settings.
- Go to the “Forwarding and POP/IMAP” tab.
- In the “IMAP access” section, select “Enable IMAP”.
- Click “Save Changes” at the bottom of the page.
-
Using OAuth for Secure Authentication:
- OAuth is automatically used when you add your Gmail account to Windows Mail, ensuring a secure connection without needing to provide your Gmail password directly to the app.
Adding Gmail Account to Windows Mail
After preparing your Gmail account, follow these steps to add it to Windows Mail:
-
Open Windows Mail:
- Click on the Start menu and open the Mail app.
-
Add Account:
- If this is your first time using Mail, you’ll be prompted to add an account. Select “Google” from the list.
- If you’ve already set up an account, click on the gear icon in the bottom left corner, select “Manage Accounts”, and then “Add account”.
-
Input Gmail Account Details:
- Enter your Gmail email address and click “Next”.
- Enter your password and click “Next”. If you have two-factor authentication enabled, follow the prompts to authenticate.
-
Configure Account Synchronization Settings:
- Choose your synchronization settings, such as how often you want Mail to check for new messages.
- Click “Sign in” and then “Done”.
Your Gmail account should now be successfully integrated into Windows Mail. You can start managing your emails directly from the Windows Mail app.
For a visual guide on this process, you might find this video helpful:
Remember, integrating Gmail into Windows Mail not only streamlines your email management but also allows you to leverage Gmail’s powerful features within the Windows Mail interface.
Leveraging Microsoft Tech Community and Other Resources
When integrating Gmail with Windows Mail, you might encounter specific questions or issues. Fortunately, there are numerous resources available to help you navigate these challenges.
Microsoft Tech Community Resources
The Microsoft Tech Community is a treasure trove of information, offering forums, blogs, and discussions on a wide range of Microsoft products, including Windows Mail. Here’s how you can make the most of it:
- Search for Existing Solutions: Use the search function to find threads discussing Gmail integration with Windows Mail. Chances are, someone has already faced and solved the issue you’re encountering.
- Ask for Help: If you can’t find an answer, don’t hesitate to post your question. The community is active and knowledgeable, with members including Microsoft employees, tech experts, and users from around the globe.
- Stay Updated: Follow categories related to Windows Mail to stay informed about the latest updates, features, and solutions to common problems.
By leveraging these resources, you can overcome any hurdles in integrating Gmail with Windows Mail, ensuring a smooth and efficient email management experience.
Troubleshooting Common Issues
Even with a smooth setup process, you might encounter some common issues when integrating Gmail with Windows Mail. Here are solutions to the most frequent problems, ensuring uninterrupted email management.
Authentication Problems
If you’re facing authentication issues, it’s likely due to the security protocols Gmail uses. Here’s how to resolve them:
- Ensure OAuth is Correctly Set Up: OAuth should automatically be used when adding your Gmail account to Windows Mail. If there’s an issue, remove your Gmail account from Windows Mail and add it again, ensuring you’re prompted for Google’s login page for authentication.
- Verify IMAP Settings in Gmail: Double-check that IMAP is enabled in your Gmail settings (as described in the previous sections). If IMAP is disabled, Windows Mail won’t be able to retrieve your emails.
Synchronization Errors
Synchronization issues can prevent new emails from appearing in Windows Mail or cause delays. Here’s how to tackle these problems:
-
Check Internet Connectivity: Ensure your device is connected to the internet. Sometimes, the simplest issues are the culprits.
-
Adjust Synchronization Settings in Windows Mail:
- Go to the Mail app, then Settings > Manage Accounts > [your Gmail account] > Change mailbox sync settings.
- Here, you can adjust how often Mail checks for new messages and other synchronization preferences.
For a visual guide on troubleshooting these common issues, you might find this tutorial helpful:
Remember, most issues with integrating Gmail into Windows Mail can be resolved with a few simple steps. If you continue to experience problems, don’t hesitate to seek help from the Microsoft Tech Community, as mentioned earlier.
Conclusion
Integrating Gmail with Windows Mail offers a streamlined approach to managing your emails, combining the robust features of Gmail with the convenience of Windows Mail. By following the step-by-step guide provided, leveraging resources from the Microsoft Tech Community and troubleshooting common issues, you can ensure a smooth integration process. Remember, the key to a seamless experience lies in understanding the setup requirements, correctly configuring your Gmail account, and knowing where to find help should you encounter any hurdles. With these tools and tips, you’re well on your way to enhancing your email management and productivity.
Related Posts
- A Comprehensive Guide to Today’s Email Platforms
- AI Email Triage
- Automate Your Gmail Process to Save 60% of Your Email Time
- Automatically Sort Emails in Gmail: A Comprehensive Guide
Frequently Asked Questions (FAQs)
Can I use Gmail features like labels and filters in Windows Mail?
Yes, when you integrate Gmail with Windows Mail, many of Gmail’s features, such as labels and filters, are accessible within Windows Mail. However, the way these features are presented and managed may differ due to the distinct interfaces of the two platforms.
How do I ensure the security of my Gmail account when integrating with Windows Mail?
To ensure the security of your Gmail account, make sure to enable OAuth during the setup process. OAuth provides a secure login method without exposing your Gmail password to Windows Mail. Additionally, always keep your Windows operating system and Mail app updated to protect against vulnerabilities.
What should I do if I stop receiving new emails in Windows Mail after integrating Gmail?
If you stop receiving new emails, first check your internet connection to ensure you’re online. Then, verify your synchronization settings in Windows Mail to make sure it’s set to check for new messages frequently. If the issue persists, remove and re-add your Gmail account to Windows Mail, as this can often resolve synchronization problems.
Can I integrate multiple Gmail accounts into Windows Mail?
Yes, Windows Mail allows you to add multiple email accounts, including several Gmail accounts. Simply repeat the integration process for each Gmail account you wish to add. This feature is particularly useful for managing personal and work emails separately within the same app.
Where can I find more advanced troubleshooting resources for Gmail and Windows Mail integration issues?
For more advanced troubleshooting, the Microsoft Tech Community and the Gmail Help Center are excellent resources. These platforms offer in-depth guides, user discussions, and expert advice for resolving complex issues related to Gmail and Windows Mail integration.