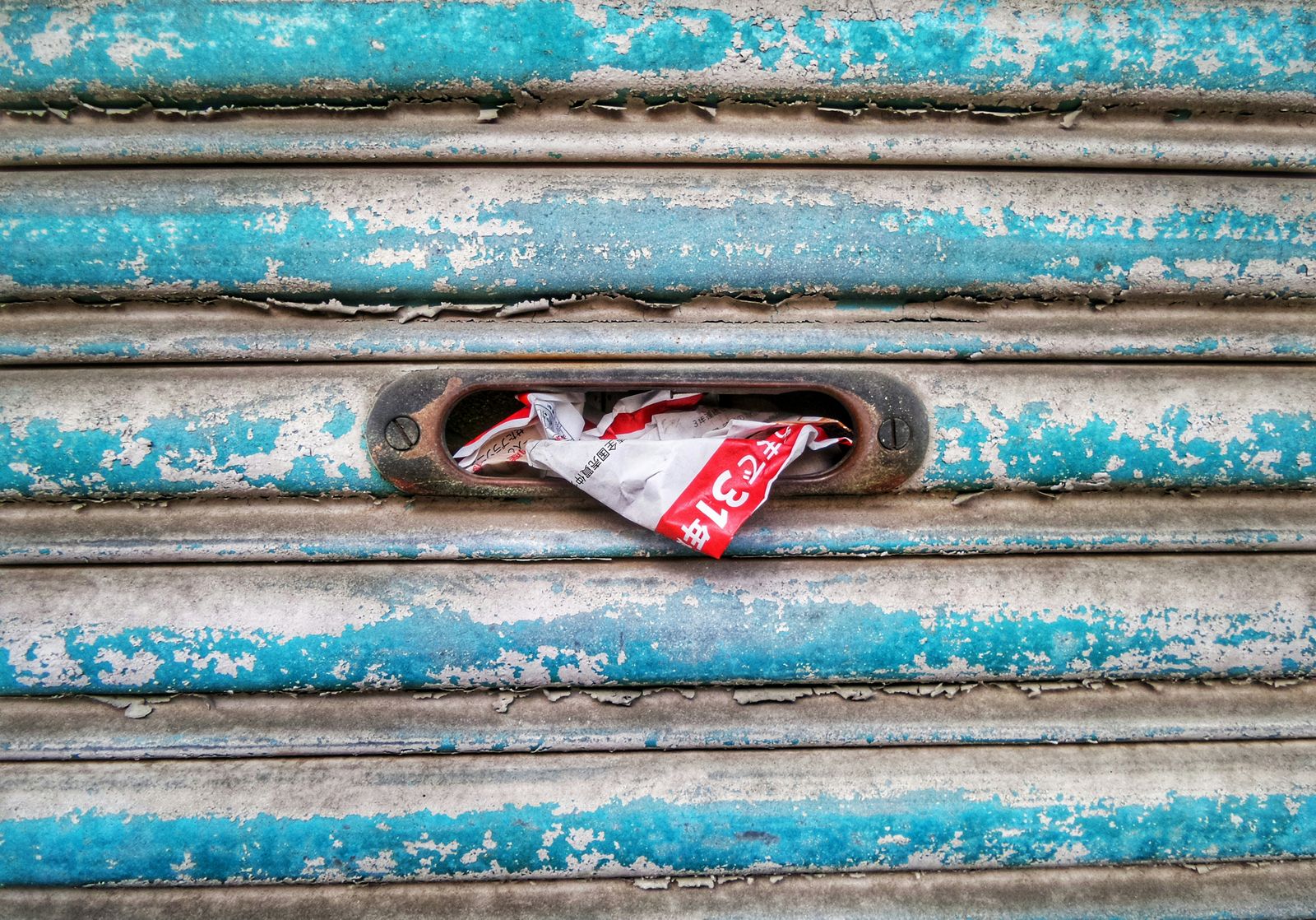
Manage Gmail Spam Effectively
In the digital age, email has become an essential communication tool, with Gmail being one of the most popular platforms. However, managing emails effectively can sometimes be challenging, especially when legitimate messages end up in the spam folder. In this article, we will delve into the intricacies of Gmail’s spam filter and provide a step-by-step guide on how to undo spam actions in Gmail. By understanding these processes, you can ensure that important emails are not overlooked or mistakenly marked as spam. Additionally, we will explore how tools like Emilio can further assist in optimizing your email management experience.
Table of Contents:
- Understanding Gmail’s Spam Filter
- Step-by-Step Guide: How to Undo Spam in Gmail
- Preventing Legitimate Emails from Being Marked as Spam
- How Emilio Can Help
Understanding Gmail’s Spam Filter
Gmail’s spam filter is a sophisticated tool designed to keep unwanted emails out of your inbox. It uses advanced algorithms and machine learning to identify and filter out spam emails based on various factors, including sender information, content, and user feedback. However, no system is perfect, and sometimes legitimate emails may mistakenly end up in the spam folder. Understanding how this filter works can help you manage your emails more effectively and ensure important messages are not missed.
How Gmail Identifies Spam
- Sender Reputation : Gmail checks the sender’s reputation, including whether their IP address has been used for spamming in the past.
- Content Analysis : The filter scans for common spam characteristics in the email’s content, such as suspicious links or the use of certain keywords.
- User Actions : Your actions, such as frequently marking emails as spam or not spam, also train the filter to recognize your preferences.
Why Legitimate Emails End Up in Spam
- False Positives : Sometimes, the filter might misinterpret a legitimate email as spam due to its content or the sender’s IP address.
- User Error : Accidentally marking an email as spam trains the filter to treat future emails from that sender as spam.
- Spammy Characteristics : Legitimate emails that contain elements commonly found in spam (e.g., certain keywords or excessive links) might be flagged.
To better understand the process and get a visual guide on how Gmail’s spam filter works, you might find this video helpful:
For those looking to dive deeper into the technical aspects of Gmail’s spam filtering process, Google provides a comprehensive guide that can be found here .
By familiarizing yourself with the workings of Gmail’s spam filter, you can take proactive steps to manage your emails more effectively, ensuring that important communications are not inadvertently missed.
Step-by-Step Guide: How to Undo Spam in Gmail
Undoing a spam action in Gmail and retrieving important emails from the spam folder is a straightforward process. By following these steps, you can ensure that no important message is overlooked.
Accessing the Spam Folder
- Open Gmail : Start by opening your Gmail account in a web browser or the Gmail app on your mobile device.
- Navigate to Spam Folder : On the left side of the screen, scroll down and click on “More” to expand the menu. Here, you’ll find the “Spam” folder. Click on it to view the emails classified as spam.
Selecting the Emails
- Browse Through Spam : Look through the emails in the spam folder to identify any that were mistakenly marked.
- Select Emails : Click the checkbox next to the emails you want to move out of spam. You can select multiple emails if needed.
Marking Emails as Not Spam
- Not Spam Button : With the emails selected, click the “Not spam” button at the top of the page. This button may look like an exclamation mark inside a stop sign.
- Emails Moved : The selected emails will automatically move to your inbox.
For a visual guide on how to perform these steps, watching a tutorial video can be incredibly helpful:
youtubelink_-oepnru6Gu4
Additionally, Gmail’s official support page offers detailed instructions and tips for managing spam, which can be found here .
By following these simple steps, you can quickly undo the action of marking emails as spam and ensure that important messages are not missed. Remember, regularly checking your spam folder and correctly marking emails will train Gmail’s spam filter to be more accurate over time.
Preventing Legitimate Emails from Being Marked as Spam
Ensuring that legitimate emails do not end up in the spam folder is crucial for effective email management. By taking proactive steps, you can minimize the chances of missing important emails. Here’s how you can prevent legitimate emails from being mistakenly marked as spam in Gmail.
Whitelisting Email Addresses
- Open Gmail Settings : Click on the gear icon in the upper right corner of your Gmail inbox and select “See all settings.”
- Filters and Blocked Addresses : Navigate to the “Filters and Blocked Addresses” tab.
- Create a New Filter : Click on “Create a new filter.”
- Enter Email Address : In the “From” field, enter the email address or domain you want to whitelist. For example, to whitelist all emails from a specific organization, you could enter “@example.com”.
- Create Filter with this Search : Click on “Create filter with this search” at the bottom right of the search window.
- Never Send it to Spam : Check the box next to “Never send it to spam.”
- Create Filter : Click on “Create filter” to save your settings.
This process ensures that emails from specified addresses or domains are not sent to your spam folder.
Creating Filters for Specific Messages
You can also create more detailed filters based on specific criteria, such as keywords, to ensure important emails are highlighted or moved to a particular folder.
- Follow steps 1-4 from the Whitelisting Email Addresses section to specify your criteria.
- Choose actions such as “Apply the label,” “Mark as important,” or any other available options that suit your needs.
- Click on “Create filter” to apply these settings.
For a more detailed guide on creating and managing filters in Gmail, you can refer to Gmail’s official support documentation here .
Additionally, educating yourself and your team on email best practices can significantly reduce the risk of emails being marked as spam. This includes avoiding the use of spam trigger words, ensuring a proper balance between text and images, and maintaining a healthy sender reputation.
By implementing these strategies, you can effectively minimize the chances of legitimate emails being marked as spam, ensuring smoother communication and workflow.
How Emilio Can Help
Emilio is an AI-powered email client designed to streamline your email management process, making it easier to handle your inbox efficiently. While Emilio’s primary focus is on sorting, summarizing, and drafting emails, its intelligent features can indirectly assist in managing your spam folder more effectively. Here’s how Emilio can be a valuable tool in your email management toolkit, especially when dealing with spam in Gmail.
Prioritizing Important Emails
Smart Sorting : Emilio uses AI to understand your email habits and priorities. By learning which contacts and types of emails you interact with the most, Emilio can help ensure that important emails are highlighted in your inbox, reducing the chances of missing them if they were mistakenly marked as spam.
Summarizing Emails
Email Summaries : Emilio provides concise summaries of your emails, making it easier to quickly identify important messages. This feature can be particularly useful when you’re sifting through your spam folder, as it allows you to quickly recognize legitimate emails that have been incorrectly filtered.
Drafting Responses
AI Drafting : With Emilio’s AI drafting feature, responding to emails becomes quicker and more efficient. This can be especially helpful for managing emails that were wrongly marked as spam, as you can swiftly address them and inform the sender about the misclassification, potentially preventing future emails from being marked as spam.
Integration with Gmail
Seamless Integration : Emilio integrates directly with your existing Gmail account, enhancing Gmail’s functionality without requiring you to switch to a new email platform. This seamless integration means that you can enjoy Emilio’s features while continuing to use Gmail’s familiar interface.
By incorporating Emilio into your email management strategy, you can enhance your productivity and ensure that your inbox is organized and free of clutter. While Emilio itself does not directly undo spam actions in Gmail, its intelligent features support a more efficient email management process, indirectly reducing the impact of spam misclassifications.
Conclusion
In the digital realm where email remains a cornerstone of communication, effectively managing your Gmail inbox is paramount. Understanding how to undo spam actions and prevent legitimate emails from being mistakenly marked as spam ensures that you never miss out on important messages. By following the step-by-step guide provided, you can easily navigate Gmail’s spam filter, retrieve valuable emails, and adjust settings to minimize future misclassifications. Additionally, leveraging tools like Emilio can further streamline your email management process, making your digital communication smoother and more efficient. Remember, a well-managed inbox not only saves time but also keeps you connected to the people and opportunities that matter most.
Related Posts
- A Comprehensive Guide to Today’s Email Platforms
- AI Email Writing Tools and Workflow Efficiency
- Automate Your Gmail Process to Save 60% of Your Email Time
- Automatically Sort Emails in Gmail: A Comprehensive Guide
Frequently Asked Questions (FAQs)
-
How long does it take for an email to move from the spam folder to the inbox after marking it as not spam?
- Emails should move instantly from the spam folder to the inbox once you mark them as not spam in Gmail.
-
Can I undo the action if I accidentally mark an email as not spam?
- Yes, you can move the email back to the spam folder by opening the email in your inbox, clicking on the three dots (More options), and selecting “Report spam.”
-
Is there a way to automatically prevent emails from specific senders from going to spam in Gmail?
- Yes, you can create a filter to automatically mark emails from specific senders as not spam by using the “Never send it to spam” option in the filter settings.
-
How does marking an email as not spam affect future emails from the same sender?
- Marking an email as not spam helps train Gmail’s spam filter to recognize future emails from the same sender as legitimate, reducing the likelihood of them being marked as spam.
-
Can Emilio help identify important emails that have been mistakenly marked as spam?
- While Emilio does not directly interact with the spam folder, its AI-powered email management features can help prioritize important emails and may indirectly assist by highlighting emails that you frequently interact with, making it easier to spot if they’re missing from your inbox and potentially caught in spam.