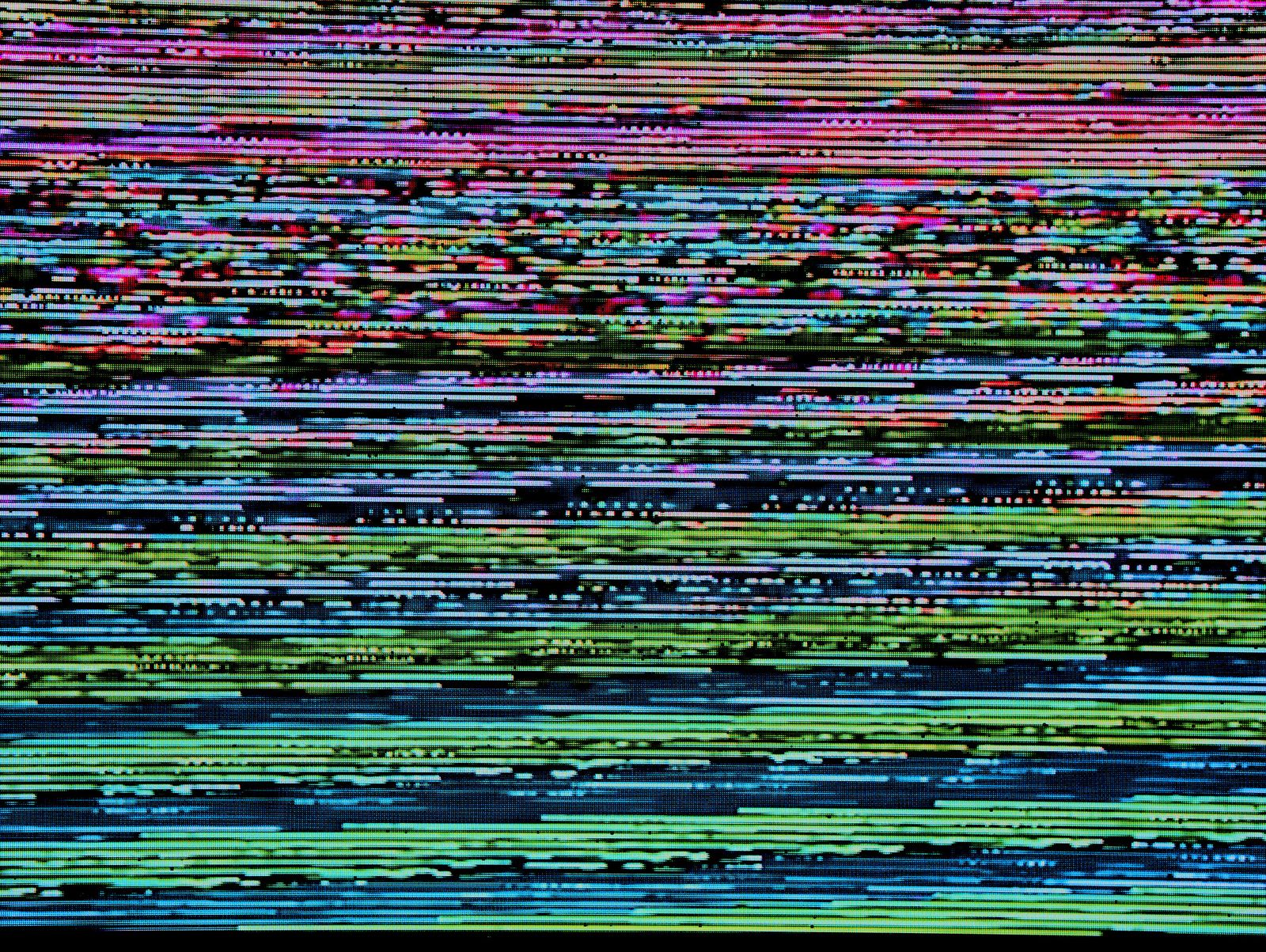
Efficient Gmail Email Unsubscription Guide
In today’s digital age, managing email subscriptions and keeping your inbox clutter-free is essential for maintaining productivity and focus. If you find yourself overwhelmed by a flood of unwanted emails in your Gmail account, fret not. There are effective methods and tools available to help you quickly unsubscribe from emails and regain control of your inbox. From utilizing Gmail’s built-in features to leveraging third-party tools, this article will guide you through the process step by step. Let’s dive into the world of email management and discover how you can declutter your Gmail inbox efficiently.
Table of Contents:
- Understanding Gmail’s Built-in Unsubscribe Feature
- Manual Unsubscription Methods
- Automated Tools for Email Unsubscription
- Setting Up Filters and Rules in Gmail
- How Emilio Can Help
Understanding Gmail’s Built-in Unsubscribe Feature
Gmail has made it easier for users to manage their subscriptions by introducing a built-in unsubscribe feature. This functionality is designed to help you quickly opt-out of unwanted promotional emails or newsletters directly from your inbox, without having to search through the email content for an unsubscribe link. Here’s how you can utilize this feature to keep your inbox clutter-free:
- Open Your Gmail Account : Start by logging into your Gmail account on a desktop or mobile device.
- Identify Promotional Emails : Gmail automatically identifies emails that are promotional or part of a subscription service and often places them under the “Promotions” tab.
- Look for the Unsubscribe Option : For many of these promotional emails, Gmail provides an “Unsubscribe” link next to the sender’s name at the top of the email. This is Gmail’s way of helping you identify and manage your subscriptions easily.
- Click on Unsubscribe : Simply click on the “Unsubscribe” link. Gmail will then prompt you to confirm your action. In some cases, you might be redirected to the sender’s website to complete the unsubscription process, but often, it’s just a one-click process directly within Gmail.
- Confirmation : After clicking “Unsubscribe,” you should receive a confirmation that you have been unsubscribed from the mailing list. Some services may send you an email confirming your unsubscription.
Here’s a helpful video that walks you through the process of using Gmail’s built-in unsubscribe feature:
It’s important to note that while this feature is incredibly useful, it may not be available for all promotional emails. In cases where the “Unsubscribe” link is not provided by Gmail, you may need to manually search for an unsubscribe option within the email content itself.
By taking advantage of Gmail’s built-in unsubscribe feature, you can significantly reduce the number of unwanted emails in your inbox, making it easier to focus on the messages that truly matter. Remember, managing your email subscriptions actively is a key step towards achieving a clutter-free inbox and enhancing your overall productivity.
For more detailed information on managing your Gmail subscriptions and using the unsubscribe feature, you can visit the official Gmail Help Center: Gmail Help .
By following these simple steps, you can leverage Gmail’s built-in functionality to manage your email subscriptions effectively and keep your inbox organized.
Manual Unsubscription Methods
Navigating through your Gmail to manually unsubscribe from unwanted emails can be a straightforward process if you know where to look. Here are two effective methods to manually manage your subscriptions.
Searching for the Unsubscribe Link
Most promotional emails and newsletters include an “unsubscribe” link, typically found at the bottom of the email. Here’s how to locate and use this link:
- Open the Email : Start by opening the email from which you want to unsubscribe.
- Scroll to the Bottom : Most unsubscribe links are located at the bottom of the email to comply with anti-spam laws.
- Find the Unsubscribe Link : Look for a link or button that says “Unsubscribe” or “Opt-out”. The wording may vary, but the intent is the same.
- Click the Link : After clicking, you’ll either be immediately unsubscribed, or taken to a page where you may have to confirm your decision or select preferences.
- Follow Any Additional Prompts : Complete the process as directed. Sometimes, you might need to select a reason for unsubscribing.
Utilizing Gmail Search for Bulk Unsubscription
If you’re receiving multiple unwanted emails from the same sender, Gmail’s search function can help you tackle them all at once:
- Open Gmail and Use the Search Bar : At the top of your Gmail page, use the search bar to enter the name or email address of the sender.
- Select All Emails : Once the results are displayed, you can select all emails from that sender by checking the box at the top left corner of the email list.
- Search for Unsubscribe Links : With all emails selected, open one and look for the unsubscribe link. Since you’re dealing with multiple emails from the same sender, you only need to find and click the unsubscribe link once.
- Confirm Unsubscription : Follow the prompts to unsubscribe. This method ensures you’re removing yourself from future emails from that sender.
For more detailed instructions on using Gmail’s search functionality for managing subscriptions, Gmail’s official support page offers a wealth of information: Gmail Help .
By employing these manual unsubscription methods, you can take a more active role in managing your inbox. While it might require a bit more effort compared to automated tools, it gives you direct control over which emails you receive, helping to keep your inbox clean and relevant to your needs.
Automated Tools for Email Unsubscription
In the quest to declutter your Gmail inbox, leveraging automated tools can significantly streamline the process of unsubscribing from unwanted emails. Here, we’ll explore three powerful tools: Clean Email, Unroll.me, and Leave Me Alone, each offering unique features to help you manage your email subscriptions efficiently.
Clean Email
Clean Email is designed to help you manage your mailbox clutter by organizing, cleaning, and unsubscribing you from unwanted emails in bulk.
How to Use Clean Email:
- Sign Up and Connect Your Gmail Account : Visit the Clean Email website and sign up. You’ll then need to connect your Gmail account to allow Clean Email to analyze your inbox.
- Use the “Unsubscriber” Feature : Once your account is analyzed, navigate to the “Unsubscriber” feature. Clean Email will list all your subscriptions in one place.
- Select and Unsubscribe : Choose the subscriptions you no longer wish to receive and confirm your choice to unsubscribe. Clean Email will handle the rest, automatically unsubscribing you from the selected emails.
For a visual guide on setting up and using Clean Email, consider watching this
.
Unroll.me
Unroll.me is another popular tool that simplifies email unsubscription and helps you manage your subscriptions by consolidating them into a single daily digest.
How to Use Unroll.me:
- Sign Up and Link Your Gmail Account : Go to the Unroll.me website, sign up, and link your Gmail account.
- Identify Subscriptions : Unroll.me will scan your inbox and display a list of your email subscriptions.
- Unsubscribe or Roll Up : For each subscription, you have the option to unsubscribe directly through Unroll.me or add it to your “Rollup” - a daily digest of your chosen subscriptions.
This
provides a step-by-step guide on using Unroll.me.
Leave Me Alone
Leave Me Alone offers a straightforward way to see all your subscriptions and newsletters in one place, making it easy to unsubscribe from the ones you don’t want.
How to Use Leave Me Alone:
- Connect Your Gmail Account : After signing up on the Leave Me Alone website, connect your Gmail account.
- Review Your Subscriptions : Leave Me Alone will list your subscriptions, allowing you to review them.
- Unsubscribe with a Click : Simply click the “Unsubscribe” button next to any subscription you wish to cancel. Leave Me Alone takes care of the unsubscription process for you.
For detailed instructions, refer to this Leave Me Alone guide .
By incorporating these automated tools into your email management strategy, you can save time and effort in maintaining a clean and organized inbox. Each tool offers a unique approach to handling email subscriptions, so you may choose the one that best fits your needs or use a combination for optimal results.
Setting Up Filters and Rules in Gmail
Creating filters and rules in Gmail is a powerful way to automatically manage incoming emails, including unsubscribing or minimizing the impact of unwanted messages. By setting up these filters, you can ensure that your inbox remains organized and free of clutter without manual intervention. Here’s how to do it:
- Access Gmail Settings : Log into your Gmail account, click on the gear icon in the upper right corner, and select “See all settings” from the dropdown menu.
- Go to Filters and Blocked Addresses : Navigate to the “Filters and Blocked Addresses” tab. Here, you’ll see any existing filters, and you can create new ones by clicking on “Create a new filter.”
- Specify Filter Criteria : In the filter creation window, you can specify various criteria such as the sender’s email, subject line, or keywords within the email body. For unsubscribing from unwanted emails, you might use keywords that are common in such emails, like “unsubscribe,” “newsletter,” or the specific name of a frequent sender.
- Choose What Happens to Matched Emails : After setting your criteria, click on “Create filter with this search.” You’ll then be prompted to choose what happens to emails that match these criteria. Options include deleting them automatically, marking them as read, or applying a specific label.
- Create the Filter : Once you’ve selected your desired action, click on “Create filter.” Your new filter is now active and will process incoming emails based on the criteria and actions you’ve set.
For a visual guide on setting up filters and rules in Gmail, our guide can be particularly helpful.
Additionally, Gmail’s official support page offers more detailed instructions and tips for creating effective filters: Gmail Help - Using filters .
By effectively utilizing filters and rules, you can automate much of the email management process in Gmail, reducing the need for manual unsubscription and keeping your inbox focused on the emails that matter most to you.
How Emilio Can Help
In the quest to manage your Gmail inbox efficiently and unsubscribe from unwanted emails quickly, Emilio emerges as a powerful ally. Emilio is an AI-powered email client designed to save you time by sorting prioritized emails, summarizing messages, digesting your inbox, and even drafting emails with your tone. Here’s how Emilio can assist in managing your subscriptions and keeping your inbox clutter-free:
- Integration with Gmail : Emilio seamlessly integrates with your existing Gmail account, working in the background to enhance your email management without the need for installation.
- Email Summarization and Prioritization : Emilio uses AI to summarize your emails and prioritize them, helping you focus on important messages first. This feature can be particularly useful in identifying subscription emails that you no longer find valuable.
- Drafting Unsubscribe Requests : For subscriptions that don’t have an easy unsubscribe link or require a more complex unsubscription process, Emilio can draft polite and effective unsubscribe requests in your tone, saving you the time and effort of writing these emails yourself.
- Digesting Your Inbox : Emilio’s digest feature can group similar subscription emails together, giving you a quick overview and allowing you to decide which subscriptions are worth keeping and which ones to unsubscribe from.
To get started with Emilio and take advantage of its email management capabilities, visit the Emilio website and sign up. Once connected to your Gmail account, Emilio will begin analyzing your inbox and providing you with tools and insights to manage your emails more effectively.
By leveraging Emilio’s AI-driven features, you can significantly reduce the time spent on email management tasks, including unsubscribing from unwanted emails. This allows you to focus on what truly matters, ensuring that your inbox remains a space for valuable communication.
Conclusion
In the digital age, managing your Gmail inbox and unsubscribing from unwanted emails can significantly impact your productivity and mental clarity. By utilizing Gmail’s built-in unsubscribe feature, manually searching for unsubscribe links, leveraging powerful tools like Clean Email, Unroll.me, and Leave Me Alone, setting up filters and rules, and harnessing the capabilities of AI-driven assistants like Emilio , you can efficiently declutter your inbox. Each method and tool offers unique advantages, allowing you to choose the approach that best fits your needs and preferences. Remember, a well-organized inbox not only saves you time but also ensures that important emails never get lost in the clutter. Start taking control of your email subscriptions today, and enjoy the benefits of a cleaner, more manageable inbox.
Related Posts
- A Comprehensive Guide to Today’s Email Platforms
- AI Email Writing Tools and Workflow Efficiency
- Automate Your Gmail Process to Save 60% of Your Email Time
- Automatically Sort Emails in Gmail: A Comprehensive Guide
Frequently Asked Questions (FAQs)
-
Can I unsubscribe from all unwanted emails at once in Gmail?
- While Gmail doesn’t offer a one-click solution to unsubscribe from all unwanted emails simultaneously, using third-party tools like Clean Email, Unroll.me, or Leave Me Alone can help you manage and unsubscribe from multiple subscriptions more efficiently.
-
Is it safe to use third-party tools like Clean Email and Unroll.me for unsubscribing?
- Yes, reputable third-party tools like Clean Email and Unroll.me take user privacy and security seriously. However, it’s important to read their privacy policies and understand what data they access to ensure you’re comfortable with their practices.
-
What should I do if there’s no unsubscribe link in an email?
- If an email doesn’t have an unsubscribe link, you can manually mark it as spam in Gmail, which helps filter out similar emails in the future. Alternatively, you can use the filtering feature in Gmail to automatically delete or archive emails from specific senders.
-
How can filters and rules help in managing my Gmail inbox?
- Filters and rules in Gmail allow you to automate actions for incoming emails, such as marking them as read, applying labels, archiving, or deleting them based on specific criteria. This can help keep your inbox organized and free of clutter without manual intervention.
-
Can Emilio automatically unsubscribe me from unwanted emails?
- Emilio can assist in managing your inbox and drafting unsubscribe requests, but it doesn’t automatically unsubscribe you from emails. However, its features can help you identify and prioritize emails, making the manual unsubscription process more manageable.