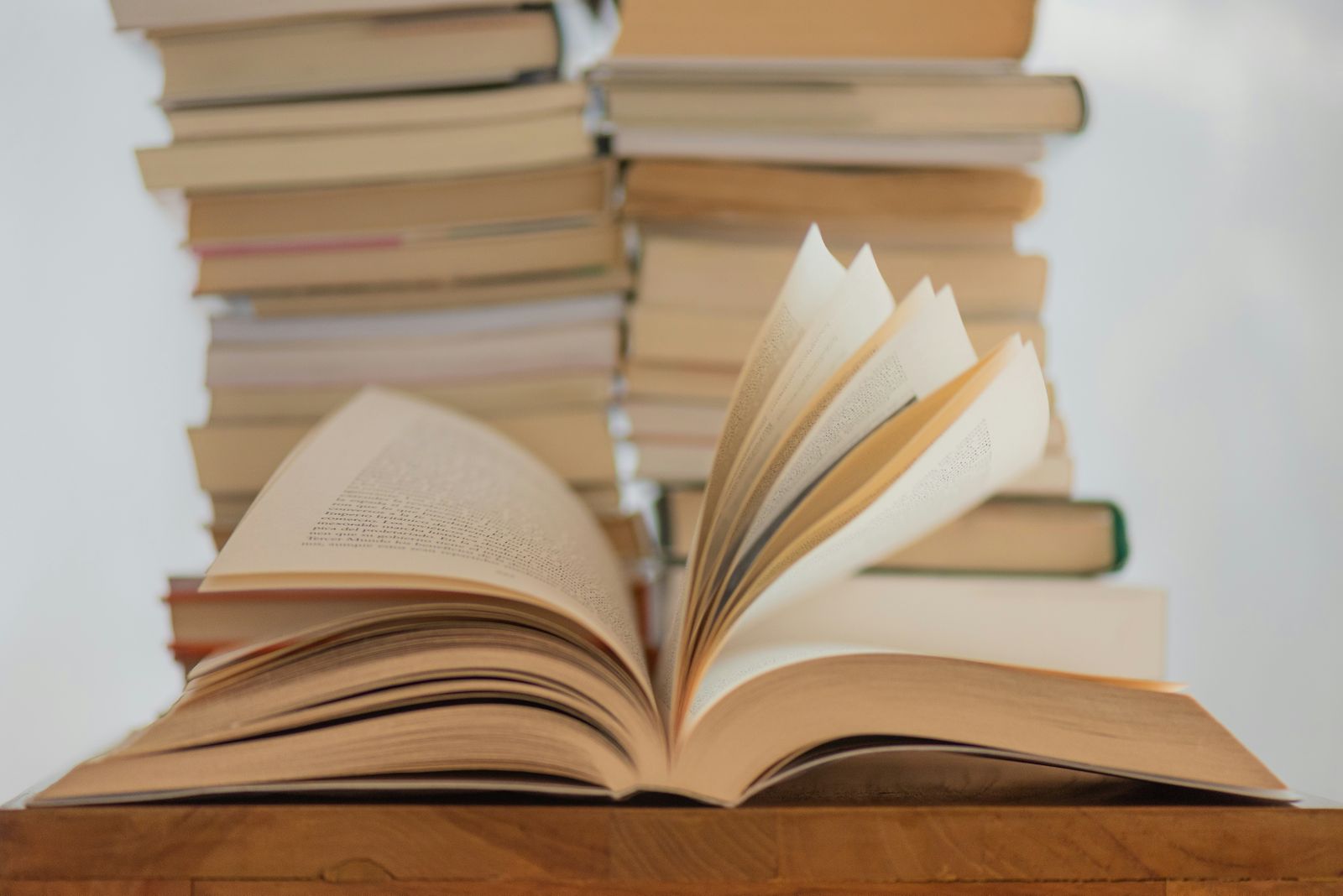
Gmail Email Reader: Enhance Your Email Experience Today
In today’s fast-paced digital world, email remains a cornerstone of communication, with Gmail standing out as a popular choice for individuals and businesses alike. To truly harness the power of Gmail and optimize your email management, understanding Gmail email readers and related productivity tools is essential. From mastering keyboard shortcuts to exploring third-party email clients and leveraging Google Workspace, there are numerous ways to enhance your Gmail experience.
Explore this comprehensive guide to discover how you can elevate your email management skills, boost productivity, and streamline your communication workflow with Gmail and its associated tools.
Table of Contents:
- Mastering Gmail Keyboard Shortcuts
- Utilizing Gmail Templates for Efficient Communication
- Exploring Third-Party Gmail Email Readers
- Leveraging Google Workspace for Collaboration and Productivity
- Emilio: Your AI-Powered Gmail Email Reader
Mastering Gmail Keyboard Shortcuts
Gmail keyboard shortcuts are a powerful feature that can significantly enhance your email management efficiency. By learning and using these shortcuts, you can navigate through your inbox, compose messages, and perform various email tasks much faster than using the mouse. Here’s a step-by-step guide on how to enable and use some of the most useful Gmail keyboard shortcuts.
Enabling Keyboard Shortcuts in Gmail
- Open Gmail : Log into your Gmail account.
- Access Settings : Click on the gear icon in the upper right corner, then select “See all settings.”
- Enable Shortcuts : In the “General” tab, scroll down to find the “Keyboard shortcuts” section. Click on “Keyboard shortcuts on” to enable them.
- Save Changes : Scroll down to the bottom of the page and click “Save Changes.”
Essential Gmail Keyboard Shortcuts
- Compose a New Message
: Press
cto quickly compose a new email. - Forward an Email
: Select an email and press
fto forward it. - Move to the Next Conversation
: Press
nwhen viewing an email to move to the next conversation in your inbox. - Reply to an Email
: Press
rto reply to the currently selected email. - Archive an Email
: Press
eto archive the selected conversation.
Tips for Memorizing and Using Keyboard Shortcuts
- Start Slow : Begin by integrating a few shortcuts into your daily routine. As they become second nature, gradually add more.
- Use Cheat Sheet
: Press
?in Gmail to bring up a cheat sheet of all available keyboard shortcuts. Keep it handy until you memorize your most frequently used shortcuts. - Customize Shortcuts : If you’re a Google Workspace user, you can go to “Advanced” in the settings menu to customize keyboard shortcuts further.
Tools and Resources
Gmail Help Center : For a comprehensive list of all Gmail keyboard shortcuts, visit the Gmail Help Center .
By mastering Gmail keyboard shortcuts, you can navigate your inbox and manage your emails more efficiently, saving valuable time in your day. Start with the basics, and as you become more comfortable, incorporate additional shortcuts to further enhance your productivity.
Utilizing Gmail Templates for Efficient Communication
Gmail templates, formerly known as “Canned Responses,” are a fantastic way to save time if you find yourself sending out similar emails on a regular basis. Whether it’s responding to common inquiries, sending out regular updates, or any other repetitive email task, templates can make your email communication more efficient. Here’s how to create, save, and use Gmail templates.
Creating and Saving a Gmail Template
Enable Templates in Gmail Settings :
- Open Gmail and click on the gear icon to access “See all settings.”
- Go to the “Advanced” tab.
- Find “Templates” and select “Enable.”
- Scroll down and click “Save Changes.”
Compose a New Email :
- Click on the “Compose” button to start a new email.
- Draft the email you want to save as a template.
Save the Email as a Template :
- Click on the three dots in the bottom right corner of the compose window.
- Hover over “Templates,” then “Save draft as template,” and select “Save as new template.”
- Give your template a name and click “Save.”
Using a Gmail Template
Compose a New Email :
- Start by clicking on the “Compose” button.
Insert a Template :
- Click on the three dots in the bottom right corner of the compose window.
- Hover over “Templates.”
- Under “Insert template,” select the template you wish to use.
Tips for Using Email Templates
- Personalize Your Templates : Always leave room for personalization in your templates to avoid your emails coming across as too generic.
- Organize Your Templates : If you have multiple templates, name them clearly so you can quickly find the right one for each situation.
- Review Regularly : Periodically review and update your templates to ensure they remain relevant and accurate.
Tools and Resources
- Gmail Help Center : For more detailed instructions and troubleshooting, visit the Gmail Help Center .
Exploring Third-Party Gmail Email Readers
While Gmail’s web interface and mobile app offer a robust set of features, some users may seek additional functionalities or a different user experience. This is where third-party email clients come into play. Microsoft Outlook and Mozilla Thunderbird are two popular options that offer advanced features like calendar sync, multiple account management, and enhanced security options. Here’s how to integrate Gmail with these third-party clients for an enhanced email experience.
Integrating Gmail with Microsoft Outlook
-
Enable IMAP in Gmail :
- Open Gmail settings by clicking the gear icon.
- Go to the “Forwarding and POP/IMAP” tab and ensure IMAP is enabled.
- Save changes.
-
Add Your Gmail Account to Outlook :
- Open Outlook and go to “File” > “Add Account.”
- Enter your Gmail email address and follow the prompts to log in with your Gmail credentials.
- Outlook will automatically configure the Gmail settings.
-
Customize Your Outlook Experience :
- Once added, you can customize your Outlook settings, such as how often it checks for new messages and how emails are displayed.
For a step-by-step guide on integrating Gmail with Outlook, consider watching this tutorial or following our guide :
Integrating Gmail with Mozilla Thunderbird
-
Download and Install Thunderbird :
- Visit the Mozilla Thunderbird website and download the latest version.
-
Add Your Gmail Account :
- Open Thunderbird and navigate to “Account Settings” > “Account Actions” > “Add Mail Account.”
- Enter your name, Gmail address, and password. Thunderbird will automatically find the settings for your Gmail account.
-
Enable OAuth2 :
- In “Account Settings” for your Gmail account, go to “Server Settings” and ensure that “OAuth2” is selected as the authentication method.
For a step-by-step guide on integrating Gmail with Thunderbird, consider watching this tutorial:
Benefits of Using a Third-Party Email Client
- Multiple Account Management : Easily manage multiple email accounts from different providers in one place.
- Advanced Features : Gain access to features not available in Gmail’s web interface, such as enhanced search capabilities and extensive customization options.
- Offline Access : Read and respond to emails even when you’re not connected to the internet.
Tools and Resources
- Microsoft Outlook : Learn more about Outlook and its features on the official website .
- Mozilla Thunderbird : Visit the Thunderbird website for download and additional information.
Leveraging Google Workspace for Collaboration and Productivity
Google Workspace, formerly known as G Suite, is a collection of cloud-based productivity and collaboration tools developed by Google. It includes Gmail, Docs, Drive, Calendar, Meet, and more, designed to help businesses, educational institutions, and individuals work more efficiently. Here’s how you can leverage Google Workspace to enhance Gmail’s functionality and improve your overall productivity.
Getting Started with Google Workspace
Sign Up for Google Workspace :
- Visit the Google Workspace website and choose the plan that best fits your needs. Google Workspace offers various plans with different sets of features and pricing.
- Follow the sign-up process, which includes setting up a domain for your organization.
Access Gmail within Google Workspace :
- Once your Google Workspace account is set up, log in to your dashboard.
- Click on the Gmail icon to access your Gmail account with Google Workspace features.
Integrating Gmail with Google Workspace Tools
- Schedule Meetings with Google Calendar : Directly from Gmail, you can create calendar events and invite participants. This integration makes scheduling meetings and managing your calendar effortless.
- Collaborate on Documents with Google Docs : Share Google Docs, Sheets, or Slides through Gmail and collaborate in real-time with your team.
- Store and Share Files with Google Drive : Attach files from Google Drive directly in your Gmail messages. This allows for sharing large files without clogging up the recipient’s inbox.
Tips for Using Google Workspace with Gmail
- Use Google Meet for Video Conferencing : Schedule and join video meetings directly from Gmail, making it easier to stay connected with your team or clients.
- Customize Your Workspace : Take advantage of Google Workspace’s customization options, such as creating email aliases in Gmail or setting up custom email signatures.
- Leverage Google Workspace Marketplace : Explore the Google Workspace Marketplace for additional apps and integrations that can enhance your productivity.
Tools and Resources
- Google Workspace Learning Center : For comprehensive guides and tutorials on using Google Workspace tools, including Gmail, visit the Google Workspace Learning Center .
Emilio: Your AI-Powered Gmail Email Reader
In the quest for efficient email management, Emilio emerges as a cutting-edge solution. This AI-powered email client is designed to seamlessly integrate with your Gmail account, offering a suite of features aimed at saving you time and enhancing your productivity. From sorting prioritized emails to summarizing messages and drafting responses in your tone, Emilio is more than just an email reader—it’s your personal email assistant. Here’s how to get started with Emilio and make the most out of your Gmail experience.
Getting Started with Emilio
- Visit Emilio’s Website : Begin by visiting Emilio’s official website . Here, you’ll find detailed information about its features and how it can transform your email management.
- Sign Up for Emilio : Sign up for Emilio by connecting your Gmail account. Emilio requires no installation as it operates in the background, integrating directly with your existing Gmail account.
- Customize Your Preferences : Once signed up, customize your preferences in Emilio. You can set priorities for your emails, choose how often you want your inbox summarized, and even teach Emilio to draft emails in your tone.
Key Features of Emilio
- Prioritized Email Sorting : Emilio uses AI to analyze your inbox and sort emails by priority, ensuring that important messages are always at the forefront.
- Email Summarization : Get concise summaries of your emails, allowing you to grasp the key points without reading through every word.
- Drafting Emails : Emilio can draft responses based on your past emails, capturing your tone and style for consistent communication.
Maximizing Your Productivity with Emilio
- Review Email Summaries Regularly : Make it a habit to review Emilio’s email summaries to stay on top of your inbox without getting bogged down by less important messages.
- Customize Draft Settings : Take the time to refine Emilio’s drafting capabilities by providing feedback on the generated responses. This helps Emilio learn and improve over time.
- Explore Advanced Features : Emilio is continually evolving, with new features being added. Keep an eye on updates and explore new functionalities to enhance your email management further.
Conclusion
In the digital age, managing your email efficiently is more important than ever. By mastering Gmail keyboard shortcuts, utilizing templates for quick responses, exploring third-party email readers, leveraging Google Workspace for enhanced collaboration, and employing AI-powered tools like Emilio, you can significantly improve your email management and productivity. Each of these strategies offers unique benefits, from saving time to streamlining communication and workflow. Embrace these tools and tips to transform your Gmail experience, making it more efficient and tailored to your needs. Remember, the key to effective email management lies in finding the right combination of tools and techniques that work best for you.
Related Posts
- A Comprehensive Guide to Today’s Email Platforms
- AI Email Writing Tools and Workflow Efficiency
- Automate Your Gmail Process to Save 60% of Your Email Time
- Automatically Sort Emails in Gmail: A Comprehensive Guide
Frequently Asked Questions (FAQs)
-
How do I enable keyboard shortcuts in Gmail?
- To enable keyboard shortcuts in Gmail, go to Settings (gear icon) > See all settings > General tab. Scroll down to find the “Keyboard shortcuts” section, select “Keyboard shortcuts on,” and then click “Save Changes” at the bottom of the page.
-
Can I use Gmail templates for personal emails, or are they just for business?
- Gmail templates can be used for both personal and business emails. They are a versatile tool for any repetitive email communication, regardless of the context.
-
What are the benefits of using a third-party email client with Gmail?
- Using a third-party email client with Gmail can offer advanced features not available in Gmail’s web interface, such as enhanced search capabilities, better email organization, offline access, and integration with other email accounts and services.
-
How does Google Workspace enhance Gmail’s functionality?
- Google Workspace enhances Gmail’s functionality by integrating it with other productivity and collaboration tools like Google Calendar, Docs, Drive, and Meet. This integration allows for seamless collaboration, easier scheduling, and more efficient file sharing and communication within Gmail.
-
How can Emilio help me manage my Gmail inbox more efficiently?
- Emilio can help manage your Gmail inbox more efficiently by sorting prioritized emails, summarizing messages, and drafting emails with your tone. This AI-powered tool learns from your email habits to streamline your email management, saving you time and making your inbox more manageable.