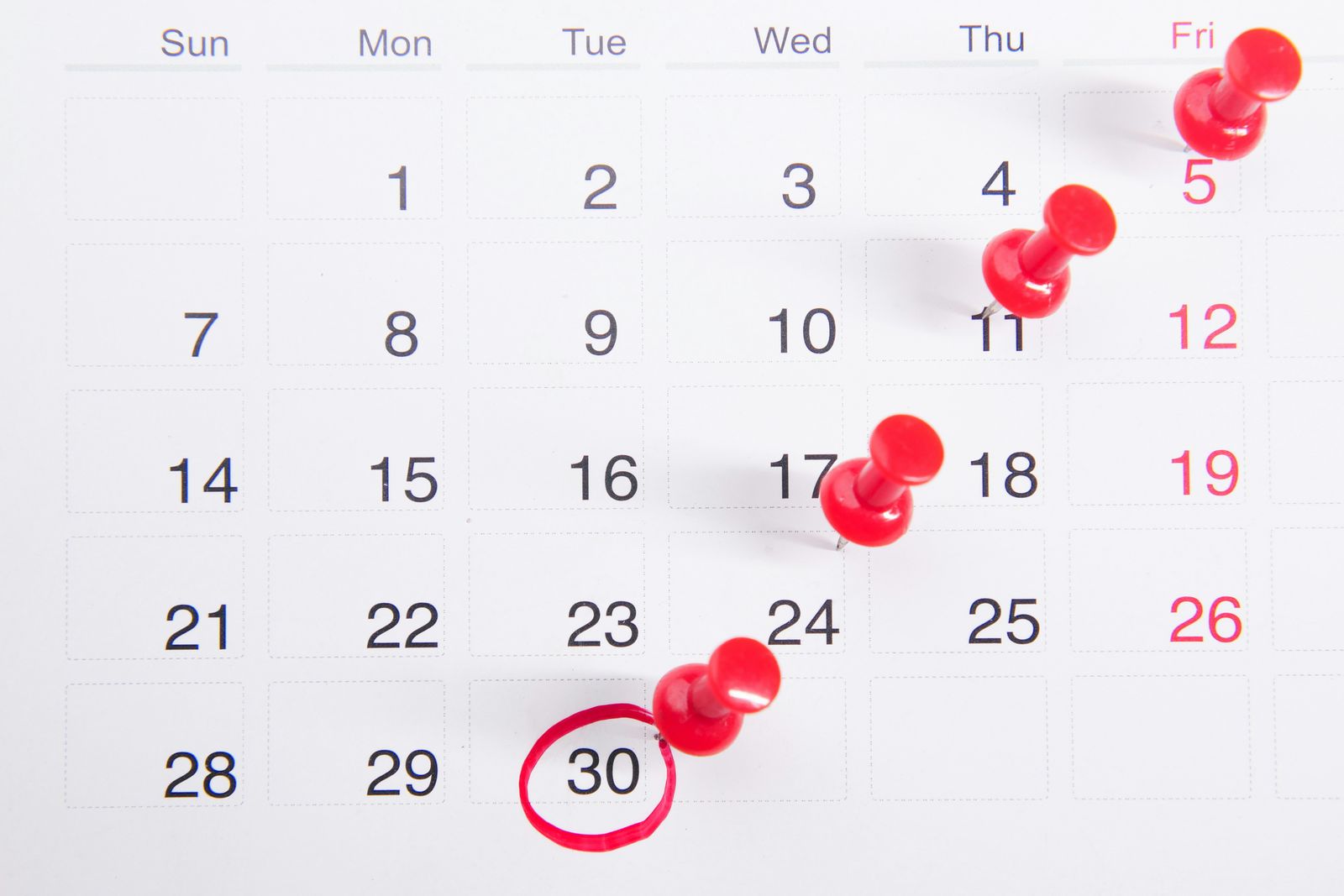
Google Calendar Email Notification: Step-by-Step Guide
In today’s fast-paced world, staying organized and on top of your schedule is crucial. Google Calendar is a powerful tool that offers a wide range of features to help you manage your events and appointments efficiently. One key aspect of using Google Calendar effectively is customizing email notifications to ensure you never miss an important event. By setting up personalized notifications and integrating Google Calendar with other applications, you can streamline your workflow and boost productivity. In this article, we will guide you through the process of customizing email notifications in Google Calendar, syncing with social media platforms, utilizing the Google Calendar API, and maximizing your experience with Google Workspace and YouTube resources.
Table of Contents:
- Setting Up Email Notifications
- Optimizing Event Reminders
- Managing Notifications for Individual Events
- Integrating Google Calendar with Other Applications
- Resources and Tools for Maximizing Google Calendar Experience
Setting Up Email Notifications
Customizing your email notifications in Google Calendar is a straightforward process that can significantly enhance your scheduling efficiency. By setting up email alerts for your events, you ensure that you’re always informed and prepared for what’s ahead. Here’s a step-by-step guide on how to customize your email notifications for Google Calendar:
-
Access Google Calendar Settings :
- Open Google Calendar in your web browser.
- On the top right corner, click on the gear icon to open the settings menu, then select “Settings” from the dropdown.
-
Navigate to Event Notifications :
- In the settings menu, look for the “Event settings” section.
- Click on “Notifications” to expand the options available for customizing your notifications.
-
Customize Your Notification Preferences :
- Under the “Notifications” section, you will find options to add notifications for your events. You can choose to receive email notifications by selecting “Email” from the dropdown menu.
- Specify the timing for your notifications. For example, you can choose to receive an email 10 minutes, 30 minutes, or even a day before the event.
-
Modify Notifications for Specific Calendars :
- If you have multiple calendars, you can customize notifications for each one individually. On the left side of the settings page, under “My calendars,” click on the specific calendar you want to adjust.
- Repeat the steps above to set up email notifications for this particular calendar.
-
Save Your Changes :
- After customizing your notification preferences, make sure to click on the “Save” button at the bottom of the page to apply your changes.
For a visual guide on setting up email notifications in Google Calendar, you might find this tutorial helpful:
Additional Tools and References :
- Google’s own support page offers a comprehensive guide on managing notifications: Google Calendar Help .
- For those who use Google Calendar in a professional setting, integrating third-party tools like Zapier can automate notifications and sync with other apps, enhancing your scheduling capabilities.
By following these steps, you can tailor Google Calendar’s email notifications to fit your personal or professional needs, ensuring you’re always ahead of your schedule.
Optimizing Event Reminders
Effectively managing your time and staying on top of your schedule requires more than just setting up notifications; it’s about optimizing these reminders to serve you best. Google Calendar allows for a high degree of customization in how and when you receive notifications for your events. Here’s how you can optimize these event reminders to ensure you’re always prepared and never miss an important commitment.
-
Choose Your Notification Method :
- Within the event or calendar settings, you have the option to select how you receive your reminders: through email, a pop-up notification, or both. Consider how you typically use your devices throughout the day to decide which method will be most effective for you.
-
Set Multiple Reminders :
- For critical events, setting multiple reminders can be incredibly helpful. For instance, you might set an initial reminder a day before the event, a second reminder an hour before, and a final reminder 10 minutes before the event starts. This ensures that even if you’re caught up in other activities, you’ll have enough notice to prepare for the event.
-
Customize Notification Timing :
- Google Calendar allows you to customize the timing of your notifications. Experiment with different timings to find what works best for you. Some people prefer a reminder well in advance, while others find a last-minute reminder to be more effective.
-
Use the ‘Snooze’ Feature for Pop-up Notifications :
- If you’re using pop-up notifications, take advantage of the ‘Snooze’ feature, which allows you to postpone a reminder for a set amount of time. This can be particularly useful if you’re in the middle of something and need a little more time before shifting your focus to the upcoming event.
-
Leverage Google Calendar’s Default Settings :
- For a more streamlined approach, consider using Google Calendar’s default settings for notifications. You can set default reminders for all events in a particular calendar, ensuring you don’t have to manually set reminders for each event.
Additional Resources :
- Google Calendar Help Center provides an in-depth guide on managing notifications and reminders: Manage Google Calendar notifications .
- For those looking to integrate Google Calendar with other productivity tools, IFTTT offers a range of applets that can automate notifications and connect your calendar with other services you use.
By optimizing your event reminders in Google Calendar, you can create a personalized notification system that keeps you informed and prepared for every event on your schedule.
Managing Notifications for Individual Events
While general notification settings are great for a broad approach to your schedule, there are times when specific events require unique notification settings. Google Calendar allows you to customize notifications for individual events, giving you the flexibility to adjust reminders based on the importance or nature of each event. Here’s how to manage notifications for individual events in Google Calendar:
-
Open the Event Details :
- Navigate to Google Calendar and click on the event you want to customize notifications for. This will open the event details window.
-
Edit the Event :
- In the event details window, look for the pencil icon or an “Edit” button to modify the event. Click on it to enter the editing mode.
-
Adjust Notification Settings :
- Scroll down to the “Notifications” section within the event editing window. Here, you can add new notifications or modify existing ones specifically for this event.
- Choose the type of notification you prefer (email or notification) and set the timing. For example, you might want an email reminder a day before an important meeting and a pop-up notification 15 minutes before it starts.
-
Add Multiple Notifications if Needed :
- For particularly important events, consider adding multiple notifications at different intervals. Click on “Add another notification” to set up additional reminders.
-
Save Your Changes :
- Once you’ve adjusted the notification settings to your liking, make sure to click “Save” to apply the changes to the event.
Additional Tools and Tips:
- If you’re managing a busy schedule with numerous unique events, consider using third-party calendar management tools like Calendly which can offer more granular control over event notifications and scheduling.
- For more information on customizing event notifications, Google’s support page offers detailed guidance: Google Calendar Help - Notifications .
Customizing notifications for individual events allows you to prioritize your schedule and ensure that you’re adequately reminded of your commitments based on their significance. By following these steps, you can tailor Google Calendar’s notification system to fit your specific needs, making it an even more powerful tool for managing your time effectively.
Integrating Google Calendar with Other Applications
Integrating Google Calendar with other applications can significantly enhance your productivity by ensuring all your schedules, meetings, and events are in sync across different platforms. Whether it’s syncing with social media calendars, like Facebook Events, or managing your schedule alongside other productivity tools, integration can streamline your workflow. Here’s how to integrate Google Calendar with other applications:
Syncing with Social Media and Other Calendars
Sync Facebook Events with Google Calendar :
- Visit Facebook and go to the Events section. Find the option to export events and select it.
- Copy the link provided by Facebook for your events.
- Open Google Calendar, find the “Other calendars” section on the left, click on the ”+” sign, and select “From URL.”
- Paste the Facebook event link and click “Add Calendar.” Your Facebook events will now appear in your Google Calendar.
Disabling Outlook Calendar Reminders :
- If you’re using both Google Calendar and Outlook, you might want to disable Outlook reminders to avoid duplicate notifications.
- Open Outlook, go to the Calendar view, and click on “File” > “Options.”
- In the “Calendar” section, find the “Reminders” option and uncheck it to disable reminders.
Utilizing Google Calendar API for Advanced Customization
Accessing the Google Calendar API :
- Developers looking to integrate Google Calendar with their applications can use the Google Calendar API. Start by visiting the Google Calendar API documentation .
- Follow the step-by-step guide to enable the API for your project and obtain the necessary credentials.
Integrating Google Calendar with Your Application :
- Use the API to read, create, and manage events in Google Calendar directly from your application. The documentation provides code samples in various programming languages to help you get started.
Additional Resources :
- For more detailed instructions on syncing calendars and managing integrations, refer to the Google Calendar Help Center .
- Developers looking to dive deeper into the Google Calendar API can explore the Google Developers site for comprehensive guides, reference documentation, and code samples.
Integrating Google Calendar with other applications not only helps in keeping your schedule organized across platforms but also opens up possibilities for automating and enhancing your event management process. Whether you’re a casual user looking to sync your social media events or a developer aiming to build custom integrations, Google Calendar’s flexibility and compatibility with other applications make it an invaluable tool for efficient schedule management.
Resources and Tools for Maximizing Google Calendar Experience
To get the most out of Google Calendar, leveraging the right resources and tools is essential. Whether you’re a new user or looking to deepen your understanding and utilization of Google Calendar, there are numerous resources, tools, and templates available to enhance your experience. Here’s how to access and use these resources effectively:
Google Workspace and YouTube Resources
-
TC Technology Knowledge Base :
- For Google Workspace users, the TC Technology Knowledge Base is a treasure trove of step-by-step guides covering not just Google Calendar, but also Drive, Docs, YouTube, Sites, Gmail, and more. Access these guides by visiting the TC Technology Knowledge Base website .
-
YouTube Tools and Templates :
- YouTube is not just for entertainment; it’s also a platform rich with tutorials, templates, and resources for Google Calendar users. From optimizing your calendar settings to integrating Google Calendar with other apps, YouTube creators offer a wealth of knowledge. Simply search “Google Calendar tutorials” on YouTube to find relevant content.
-
Google Calendar API Resources :
- For developers or those interested in custom integrations, the Google Calendar API offers extensive documentation, code samples, and tools. Visit the Google Developers site to explore the possibilities of the Google Calendar API.
Leveraging Third-Party Tools
-
Zapier :
- Zapier allows you to automate workflows between Google Calendar and hundreds of other apps. For example, you can create a “Zap” that automatically adds new Trello cards as events in Google Calendar. Explore the various integrations by visiting Zapier .
-
IFTTT :
- Similar to Zapier, IFTTT (If This Then That) enables you to connect Google Calendar with other services to automate tasks. For instance, you can set up an applet to automatically set your phone to silent during scheduled meetings. Discover more at IFTTT .
Finding Templates
Google Calendar Event Templates : For frequently occurring events, creating templates in Google Calendar can save time. While Google Calendar doesn’t have a built-in template feature, you can create an event, fill in the details that will be consistent across occurrences, and then duplicate the event whenever needed.
By utilizing these resources and tools, you can significantly enhance your Google Calendar experience, making it more efficient and tailored to your needs. Whether through in-depth guides, automation tools, or helpful templates, there’s no shortage of ways to maximize the benefits of Google Calendar in both personal and professional settings.
Conclusion
Mastering Google Calendar through the customization of email notifications, optimizing event reminders, managing notifications for individual events, integrating with other applications, and leveraging available resources and tools can significantly enhance your scheduling efficiency and productivity. By taking the time to personalize your Google Calendar experience, you ensure that you stay organized, minimize distractions, and keep pace with your commitments and deadlines. Whether you’re a casual user looking to streamline your personal life or a professional seeking to optimize your work schedule, Google Calendar offers a flexible and powerful platform to meet your needs. Remember, the key to maximizing your Google Calendar experience lies in exploring its features, experimenting with integrations, and utilizing the wealth of resources available online.
Related Posts
- A Comprehensive Guide to Today’s Email Platforms
- AI Email Writing Tools and Workflow Efficiency
- Automate Your Gmail Process to Save 60% of Your Email Time
- Automatically Sort Emails in Gmail: A Comprehensive Guide
Frequently Asked Questions (FAQs)
-
How do I set up email notifications for Google Calendar events?
- Access Google Calendar settings through your Gmail account, navigate to the “Event settings” section, and customize your notification preferences to include email notifications at your desired timing.
-
Can I customize notifications for individual events in Google Calendar?
- Yes, you can customize notifications for individual events by opening the event details, clicking on “Edit,” and adjusting the “Notifications” section to set up email or pop-up reminders at specific times.
-
How can I sync my Facebook events with Google Calendar?
- Export your Facebook events link from the Facebook Events section, then in Google Calendar, use the “Add calendar” option under “Other calendars” and select “From URL” to paste and add your Facebook events link.
-
What is the Google Calendar API and how can it be used for schedule management?
- The Google Calendar API allows developers to integrate Google Calendar with their applications, enabling them to read, create, and manage events directly through their software. It’s useful for custom integrations and advanced schedule management.
-
Where can I find resources and tools to maximize my Google Calendar experience?
- Explore the TC Technology Knowledge Base for Google Workspace users, search for tutorials and templates on YouTube, and consider using third-party tools like Zapier and IFTTT for automation and enhanced functionality.