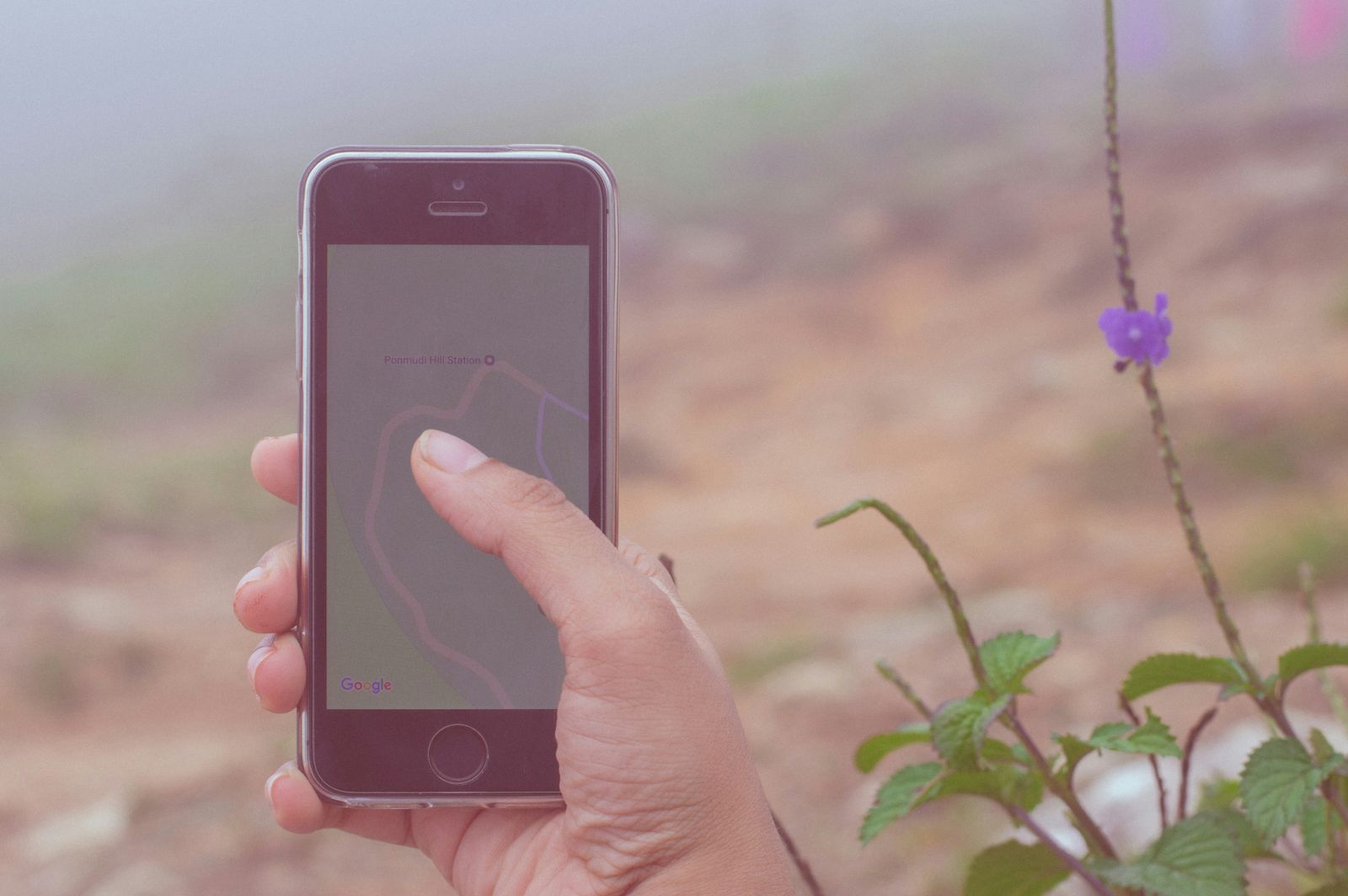
Unlock Gmail Efficiency: Customize Swipe Actions Today
Customizing swipe settings in Gmail can significantly enhance your email management experience. By personalizing swipe actions, you can streamline your workflow, prioritize important emails, and boost productivity. In this guide, we will walk you through the process of changing Gmail swipe settings on both Android and iOS devices. Let’s optimize your email efficiency together.
Table of Contents
- Understanding Gmail Swipe Settings
- Step-by-Step Guide to Change Gmail Swipe Settings
- Advanced Gmail Management Tips
- Troubleshooting Common Issues
- Conclusion
- Related Posts
- Frequently Asked Questions (FAQs)
Key Takeaways
- Customizing swipe actions in Gmail can significantly enhance email management efficiency.
- Setting different swipe actions for various email accounts allows for personalized organization.
- Resetting swipe settings to default is a simple process in Gmail.
- Customized swipe actions are not synchronized across devices, requiring individual setup.
- Recommended swipe actions like “Snooze” and “Mark as read/unread” can maximize productivity in Gmail.
Understanding Gmail Swipe Settings
What Are Swipe Actions?
Swipe actions in Gmail are quick gestures that allow you to perform specific tasks without opening an email. By default, swiping an email in your inbox to the left or right can archive the message. However, Gmail allows you to customize these actions to better suit your workflow, such as marking an email as read/unread, deleting it, moving it to a label, or snoozing it for later.
Benefits of Customizing Swipe Actions
Customizing swipe actions can significantly improve your email management and productivity. By tailoring these gestures to your most frequent email tasks, you can:
- Reduce the time spent managing emails: Quick swipes can perform actions that would otherwise require multiple taps.
- Prioritize important emails: Set swipe actions to snooze emails or mark them as important, ensuring you don’t miss critical communications.
- Keep your inbox organized: Easily archive, delete, or move emails to specific labels with a simple swipe.
For a visual guide on how swipe actions work and their benefits, you might find this video helpful:
By understanding and utilizing swipe actions, you can make your Gmail experience more efficient and tailored to your needs. Next, we’ll dive into the step-by-step process of changing these settings on both Android and iOS devices to help you get started.
Step-by-Step Guide to Change Gmail Swipe Settings
Changing your Gmail swipe settings can make managing your inbox more efficient and tailored to your preferences. Below, we provide detailed instructions for both Android and iOS devices.
On Android Devices
- Open the Gmail app on your Android device.
- Tap on the menu icon (three horizontal lines) in the top left corner.
- Scroll down and select Settings .
- Choose the email account for which you want to change swipe actions if you have multiple accounts set up.
- Tap on General settings .
- Scroll down to find and select Swipe actions .
- Here, you will see the “Change” options for both the right and left swipes. Tap on one to modify it.
- Choose the action you want to assign to the swipe direction (e.g., Archive, Delete, Mark as read/unread, Move to, Snooze, or None).
- Repeat the process for the other swipe direction if desired.
On iOS Devices
- Launch the Gmail app on your iPhone or iPad.
- Tap on the menu icon (three horizontal lines) in the top left corner.
- Scroll to the bottom and select Settings .
- Tap on Mail Swipe Actions .
- You will see options for Right Swipe and Left Swipe . Tap on one to change it.
- Select the action you wish to assign to the swipe direction (e.g., Archive, Trash, Mark as read/unread, Snooze, or Move to).
- Repeat the steps for the other swipe direction as needed.
For a visual guide on changing swipe settings on Android and iOS, this tutorial might be helpful:
By following these steps, you can customize your Gmail swipe actions to better fit your email management style, whether you’re using an Android or iOS device. Customizing these settings allows for quicker and more efficient email handling, letting you focus on what’s important.
Advanced Gmail Management Tips
Beyond customizing swipe actions, there are several advanced techniques you can employ to further enhance your Gmail management. These include organizing emails with filters and labels, and utilizing Google Workspace tools for a more efficient workflow.
Organizing Emails with Filters and Labels
Filters and labels are powerful features in Gmail that help you automatically sort your emails as they arrive, making your inbox more manageable.
Creating Filters:
- Open Gmail and click on the search bar at the top.
- Click the down arrow on the right side to open the advanced search box.
- Enter your search criteria. For example, if you want to filter all emails from a specific sender, enter their email address in the “From” field.
- Click on Create filter .
- Choose what you want the filter to do (e.g., apply a label, archive, delete, mark as read).
- Click Create filter to save your settings.
Our guide on Gmail filters provides an overview on how to manage them.
Using Labels:
- In Gmail, click on the gear icon and select See all settings .
- Go to the Labels tab.
- Scroll down and click Create new label .
- Name your label and, if desired, nest it under another label.
- Click Create .
Labels can be applied manually to emails or automatically through filters. They are a great way to categorize emails for quick access.
Utilizing Google Workspace Tools for Efficiency
Google Workspace offers a suite of tools that integrate seamlessly with Gmail, enhancing your productivity.
- Google Drive : Share documents directly through Gmail and save email attachments to Drive for easy access.
- Google Calendar : Schedule meetings and events from emails by adding them directly to your Calendar.
- Google Docs , Sheets, and Slides: Collaborate in real-time on documents, spreadsheets, and presentations, all accessible from within Gmail.
Incorporating these tools into your Gmail workflow can significantly streamline your tasks and communication.
By mastering these advanced Gmail management techniques, you can ensure your inbox remains organized and your workflow efficient. Filters and labels help keep your emails sorted automatically, while Google Workspace tools provide a comprehensive platform for managing all your tasks and projects directly from Gmail.
Troubleshooting Common Issues
Even with a well-organized Gmail account and customized settings, you might encounter issues or have questions about managing your email effectively. Here are solutions to some common problems related to changing Gmail swipe settings and general email management.
Swipe Actions Not Working
If your customized swipe actions are not working as expected, try the following steps:
- Restart the Gmail App: Sometimes, a simple restart of the app can resolve minor glitches.
- Update the App: Ensure you’re using the latest version of the Gmail app. Outdated versions may have bugs that affect functionality.
- Check Settings: Revisit the swipe settings (as outlined in the previous sections) to ensure they are configured correctly.
Resetting Swipe Settings to Default
If you wish to return to the default swipe actions, follow these steps:
- Open the Gmail app and go to Settings .
- Select the email account you want to adjust.
- Tap on General settings , then Swipe actions .
- For both the right and left swipe actions, select the default action (usually Archive ).
Synchronizing Settings Across Devices
Customized swipe actions are specific to the device on which you set them. If you use multiple devices, you’ll need to customize the settings on each one individually.
Customizing Swipe Actions in the Gmail Web Interface
Currently, Gmail’s web interface does not support customizable swipe actions. Swipe actions are a feature exclusive to the mobile app.
Recommended Swipe Actions for Productivity
For maximizing productivity, consider setting one swipe action to Snooze (to temporarily remove emails from your inbox until you’re ready to deal with them) and the other to Mark as read/unread (to quickly manage your email’s read status).
By addressing these common issues and making informed choices about your swipe actions, you can maintain a smooth and efficient email management system. Remember, the key to effective email management is finding a system that works for your unique needs and preferences.
Conclusion
In conclusion, customizing your Gmail swipe settings is a straightforward process that can significantly enhance your email management efficiency. Whether you’re using an Android or iOS device, tailoring swipe actions to fit your personal workflow allows for quicker email sorting, prioritizing, and responding. Beyond swipe settings, employing advanced Gmail management techniques such as filters, labels, and integrating Google Workspace tools can further streamline your email experience. Remember, the key to effective email management lies in finding and implementing strategies that work best for you. By taking the time to customize your settings and explore Gmail’s robust features, you can transform your inbox into a highly organized, productivity-boosting tool.
Related Posts
- A Comprehensive Guide to Today’s Email Platforms
- AI Email Triage
- Automate Your Gmail Process to Save 60% of Your Email Time
- Automatically Sort Emails in Gmail: A Comprehensive Guide
Frequently Asked Questions (FAQs)
Can I set different swipe actions for different email accounts in Gmail?
Yes, Gmail allows you to customize swipe actions for each email account separately. Simply go to the Gmail settings, select the specific email account, and then adjust the swipe actions as desired. This feature is particularly useful for managing personal and work emails differently.
How do I reset my swipe settings to default in Gmail?
To reset your swipe settings to the default actions in Gmail, navigate to the settings of the specific email account you want to adjust, select “General settings,” then “Swipe actions,” and choose the default action (usually “Archive”) for both the right and left swipes.
Are customized swipe actions synchronized across all devices?
No, customized swipe actions are not synchronized across devices. You will need to set up your preferred swipe actions on each device individually. This allows for customization based on how you use Gmail on different devices.
Can I customize swipe actions in the Gmail web interface?
Currently, the Gmail web interface does not support customizable swipe actions. This feature is exclusive to the Gmail mobile app on both Android and iOS devices. The web interface offers other ways to quickly manage emails, such as keyboard shortcuts.
What are some recommended swipe actions for maximizing productivity?
For maximizing productivity, consider setting one swipe action to “Snooze” to temporarily remove emails from your inbox until a later time, and the other to “Mark as read/unread.” This allows for quick sorting of emails that need immediate attention and those that can wait, helping to keep your inbox organized and focused on priority communications.