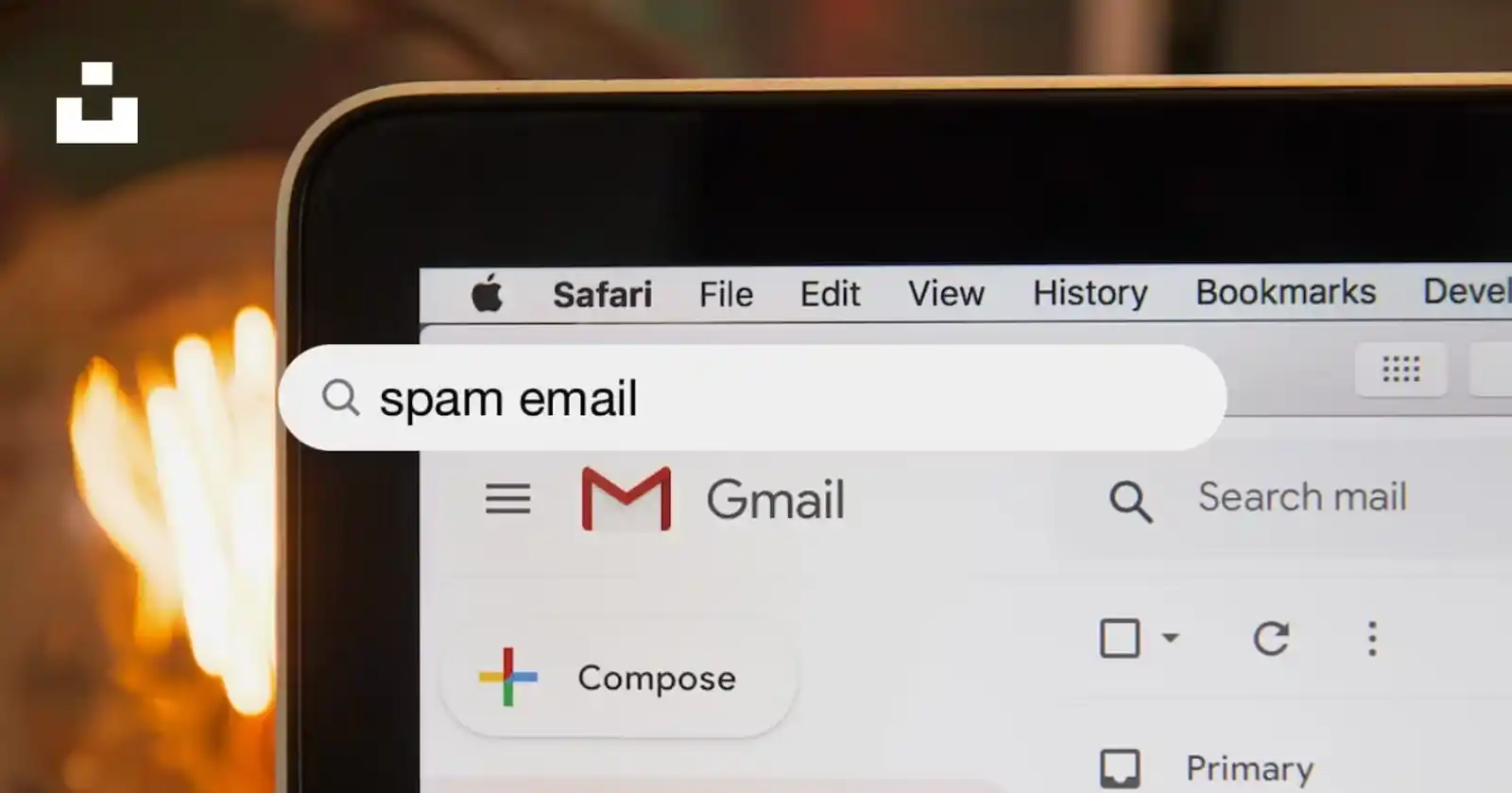
How to Automatically Sort Emails in Gmail: Filters, Keywords & Beyond
Does your Gmail resemble a digital tsunami, threatening to bury you under a mountain of unread messages? Are you tired of spending precious time manually sifting through emails, desperately seeking the truly important ones? Fear not, weary email warrior! This guide unlocks the secrets of automatic sorting in Gmail , empowering you to transform your inbox from a chaotic battleground into a well-organized haven.
Imagine a world where emails effortlessly categorize themselves, where urgent messages rise to the top, and irrelevant clutter fades away. With the power of automation at your fingertips, this dream can become your reality. Whether you’re a busy professional juggling multiple projects or simply someone yearning for inbox sanity, this guide equips you with the knowledge and tools to achieve email mastery.
Join us on this journey as we delve into:
- Gmail’s built-in sorting features : Leverage filters, labels, and bundles to establish a solid foundation for organization.
- Advanced techniques for granular control : Craft powerful filters harnessing keywords, dates, and sender-specific criteria.
- AI-powered tools for effortless automation : Explore solutions like Emilio that take your sorting game to the next level.
- Best practices for maintaining order : Discover tips and tricks to keep your automated system efficient and adaptable.
By the end of this guide, you’ll be wielding the power of automation like a seasoned Jedi, conquering your inbox with newfound confidence and reclaiming your precious time. So, grab your virtual lightsaber (or mouse), and let’s begin the quest for inbox enlightenment!
Remember, this is just a starting point. Feel free to adapt and personalize it based on your specific tone and target audience.
Diving into Gmail’s Sorting Options
Gmail provides several built-in features to help you organize your inbox, but their limitations become apparent with ever-growing email volumes. Let’s explore these options and their potential:
Labels
Labels are virtual folders you create to categorize emails based on specific criteria (e.g., project names, senders, topics).
- Creating labels: Click the “Create label” icon (+) in the left sidebar, name your label, and choose its nesting level (sub-label or standalone).
- Applying labels: Select emails, click the “Labels” icon, and choose the desired label(s). You can also drag-and-drop emails onto labels in the sidebar.
Filters
Filters are automated rules that automatically apply labels or archive/delete emails based on specific criteria.
- Creating filters: Click the three-dot menu (⋮) in the search bar, select “Create filter,” define your criteria (sender, keywords, etc.), and choose the desired action (label, archive, delete).
- Advanced criteria: Filters offer various options like “from,” “to,” “subject,” “has attachment,” and specific keywords. You can combine multiple criteria with AND/OR logic for granular sorting.
Bundles
Bundles group similar emails together in a collapsible thread-like view, decluttering your inbox.
- Creating bundles: Enable bundles in Settings > General > Bundling. Emails from the same sender or with similar topics will be automatically bundled.
- Benefits: Bundles are ideal for newsletters, social media notifications, or low-priority emails, keeping your inbox focused on important messages.
Stars and Importance Markers
Stars and importance markers are manual flags to highlight crucial emails. Stars appear beside emails, while importance markers (exclamation marks) affect inbox sorting.
- Limitations: While helpful for individual emails, they don’t offer automated sorting based on these flags.
Remember, these built-in features are a good starting point, but for truly automated and personalized sorting, we’ll explore more advanced techniques in the next section.
Advanced Techniques for Automated Sorting
While Gmail’s native features offer a foundation, true automation lies in mastering filters and combining them strategically. Let’s delve into advanced techniques for powerful email organization:
Using “To” and “From” Criteria
Target specific senders/recipients: Create a filter with “from: [email address removed]” or “to: [email address removed]” to automatically label or archive emails from/to those addresses.
- Example: Tired of marketing emails? Set up a filter for “from: [email address removed]” to label them as “Promotions” and archive them automatically.
Keyword-Based Sorting
Filter by specific words/phrases: Include keywords in your filter criteria, like “subject: meeting” or “body: invoice.” You can even use wildcards ( ) to match variations (e.g., “project ” for project-related emails).
- Example: Feeling overwhelmed by work emails? Create a filter for “subject: work OR project*” to label them as “Work” and keep them separate from personal messages.
Leveraging Dates and Time
Organize based on timestamps: Utilize date/time criteria in your filters. Options include “after: specific_date,” “before: specific_date,” or “during: date_range.”
- Example: Need to review old purchase confirmations? Set up a filter for “from: [email address removed] after: 2023-01-01 before: 2023-07-01” to find them easily.
Combining Criteria for Granular Sorting
Craft powerful filters: Combine multiple criteria using AND/OR logic for precise sorting. For example, “from: [email address removed] AND (subject: meeting OR body: deadline)” targets work-related emails mentioning meetings or deadlines.
- Example: Want to stay on top of urgent work communications? Create a filter for “from: [email address removed] AND (subject: urgent OR body: ASAP)” to prioritize those emails in your inbox.
Remember: When creating filters, be specific but not overly restrictive. Test your filters with a small number of emails before applying them broadly.
Bonus Tip: Utilize search operators effectively in Gmail’s search bar for quick retrieval of specific emails, even if they don’t match your filters. Learn more about these operators in Gmail’s help documentation.
Beyond Native Features: Empowering Automation with Emilio
While mastering Gmail’s filters unlocks powerful organization, consider Emilio, an AI-powered email client seamlessly integrated with Gmail , for an even more automated and personalized experience.
Imagine:
- Priority sorting without the effort: Emilio analyzes your email flow and automatically prioritizes messages based on sender importance, keywords, and your past interactions, ensuring the most critical emails catch your eye first.
- No more sifting through newsletters: Automatically categorize and archive low-priority emails like promotions or social media notifications, keeping your inbox focused on what matters.
- Effortless email summarization: Quickly grasp the gist of lengthy emails with concise summaries generated by Emilio’s AI, saving you valuable time.
- Drafting emails that reflect your tone: Craft emails that align with your writing style and professionalism with Emilio’s AI-powered tone suggestions.
Best of all, Emilio operates seamlessly within your existing Gmail account:
- Sign up for a free Emilio account: Visit getemil.io and follow the signup process.
- Connect your Gmail: Grant Emilio access to your Gmail data, ensuring complete privacy and security.
- Experience the magic: Witness your inbox transform as Emilio takes over the sorting and prioritization, empowering you to focus on what truly matters.
Remember, Emilio complements your existing Gmail skills:
- Advanced filter creation remains essential: Utilize your newfound filter expertise to fine-tune specific categories or senders within Emilio’s automation.
- Focus on high-value interactions: With the grunt work handled by Emilio, dedicate your time to crafting thoughtful responses and building meaningful connections.
Ready to ditch the email overwhelm and reclaim your productivity? Give Emilio a try and unlock the full potential of automated email management.
By seamlessly integrating Emilio with your existing Gmail skills, you can graduate from basic sorting to a truly automated and personalized email experience. Are you ready to take the leap?
Additional Tips and Best Practices for Effortless Gmail Sorting
Now that you’ve mastered the art of automated sorting, let’s explore some additional tips and best practices to ensure your Gmail remains organized and efficient:
Establishing Consistent Naming and Labeling Conventions
- Create a system for labels: Define meaningful names for labels that reflect their purpose (e.g., “Work Projects,” “Important Bills,” “Social Media”).
- Maintain hierarchy: Utilize sub-labels to categorize further within main labels (e.g., “Work Projects” > “Client A,” “Client B”).
- Color-code your labels (optional): Assign distinct colors to labels for visual differentiation in the sidebar.
Regularly Reviewing and Refining Filters
- Schedule filter check-ups: Dedicate time every few weeks to review your filters’ ensure they’re still relevant and effective.
- Refine criteria as needed: Update filters based on changing email patterns or project needs.
- Utilize the “Edit filter” option: Easily adjust criteria directly from the filter list by clicking the three-dot menu next to each filter.
Leveraging Search Operators for Quick Retrieval
- Master search operators: Utilize Gmail’s advanced search operators to find specific emails quickly and efficiently. Refer to Gmail’s help documentation for a comprehensive list.
- Examples: Search for emails from a specific sender with a keyword in the subject line using “from: [sender email] AND subject: [keyword]“. Find emails containing attachments with a specific filename using “has:attachment filename:[filename]“.
- Combine operators for complex searches: Combine multiple operators with AND/OR logic for precise retrieval (e.g., “from: [sender email] OR to: [recipient email] AND (subject: meeting OR body: deadline)”).
Automating Archiving and Deletion (cautiously)
- Set up auto-archiving rules: Create filters to automatically archive emails older than a specific date or meeting emails once the event has passed. This helps declutter your inbox without manual intervention.
- Proceed with caution: Avoid deleting emails automatically unless you’re absolutely confident you won’t need them later. Consider archiving instead for safekeeping.
- Utilize the “Trash” label strategically: Empty your trash regularly to free up storage space, but remember that deleted emails are permanently gone.
Remember: Consistency is key! By adhering to these best practices and regularly refining your system, you can maintain a well-organized and efficient Gmail environment that supports your productivity and well-being.
Conclusion
Automatically sorting emails in Gmail using filters is a powerful way to manage your inbox efficiently. By creating filters based on specific criteria, you can automate actions such as labeling, archiving, and deleting messages, saving you time and ensuring important emails are easily accessible. Remember to regularly review and update your filters to maintain optimal organization. With these strategies in place, you can regain control over your inbox and improve your email productivity.
Related posts
Here are a few relevant links for you on this topic:
- Beyond Superhuman: Emilio, the Smart Email Management Solution : This post introduces Emilio, an AI-powered email management solution that goes beyond Gmail’s native features, potentially appealing to users seeking advanced automation.
- How To Effectively Manage Filters in Gmail : This post dives deeper into using and managing filters effectively in Gmail, complementing the current article’s focus on advanced techniques.
- Effortlessly Organize Emails with Powerful Management Software : This post expands on the concept of using software for email organization, potentially attracting users interested in exploring options beyond just Gmail’s features.
Frequently Asked Questions (FAQs)
Here are the most frequently asked questions:
-
How can I automatically sort emails in Gmail without manually creating filters for each type?
- While Gmail requires initial setup for filters, using AI-powered tools like Emilio can automate this process by learning your preferences and sorting emails accordingly, reducing the need for manual filter creation.
-
Are there any risks to using third-party tools like Emilio for email sorting in Gmail?
- When using any third-party tool, it’s important to review their privacy policy and security measures. Emilio prioritizes user privacy and integrates securely with Gmail, ensuring that your data is protected.
-
Can Emilio sort emails across different folders and labels in Gmail?
- Yes, Emilio is designed to enhance Gmail’s sorting capabilities, including the ability to sort emails into various folders and labels based on your preferences and its AI-driven understanding of your email management needs.
-
How does Emilio learn to prioritize and sort my emails?
- Emilio uses AI to analyze your email management behavior—such as how you sort, prioritize, and respond to emails—over time, it learns your preferences and automates these tasks to match your habits.
-
Is it possible to adjust or override Emilio’s automatic sorting decisions?
- Absolutely. While Emilio aims to accurately sort and prioritize your emails, you have full control to adjust its settings, override decisions, or manually sort emails, ensuring that the system works in a way that best suits your needs.