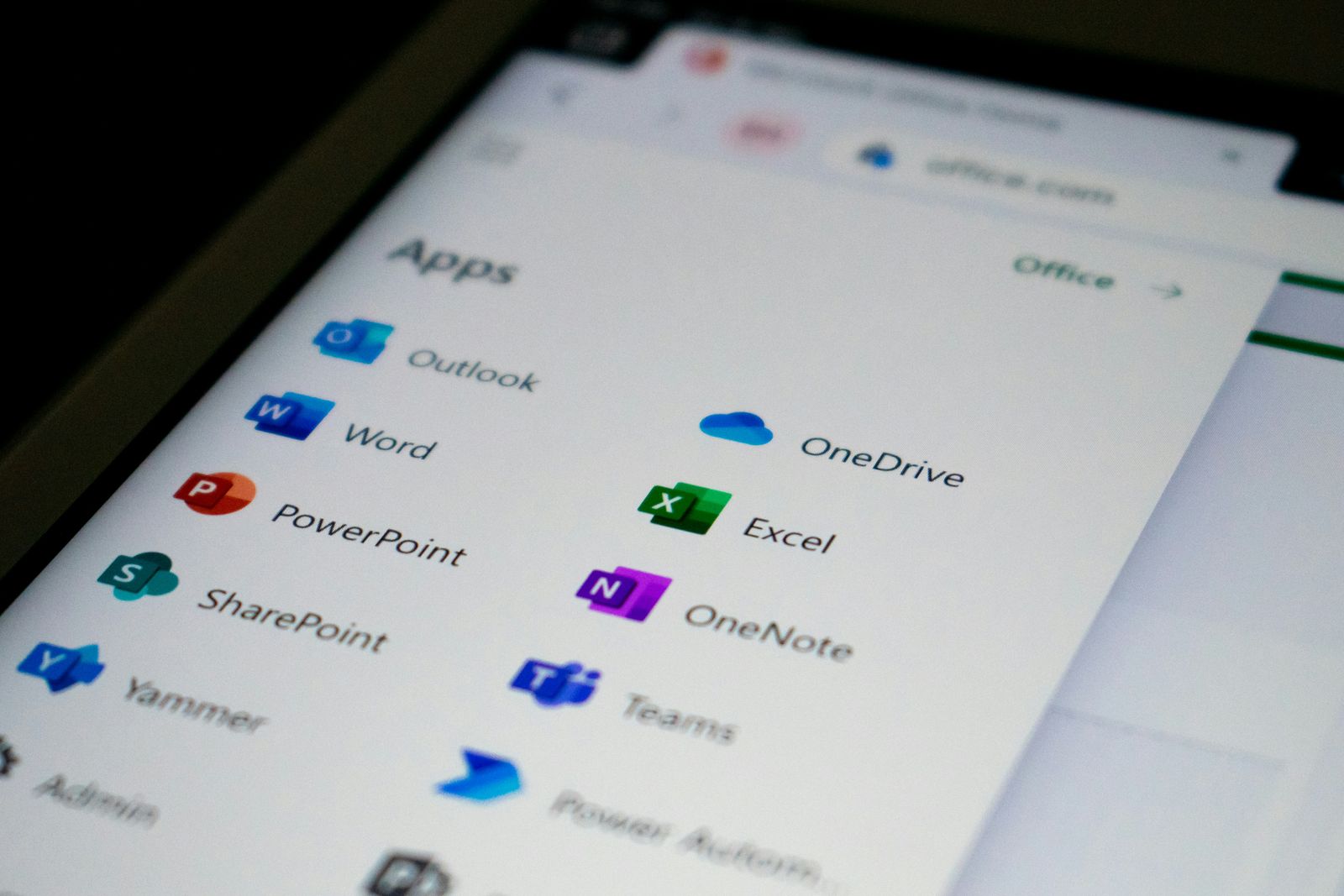
Our step-by-step guide to configure your Outlook in Gmail
In today’s digital age, where seamless communication is key, integrating your Gmail account with Outlook can significantly enhance your productivity and streamline your email management. Whether you are a professional handling multiple email accounts or an individual looking for a centralized inbox solution, configuring Outlook for Gmail is a valuable skill to possess. This article will guide you through the process step by step, ensuring a smooth setup and offering advanced tips for maximizing the benefits of this integration.
Table of Contents:
- Understanding the Basics of Gmail and Outlook Integration
- Step-by-Step Guide to Configuring Outlook for Gmail
- Advanced Tips for Using Gmail in Outlook
- Managing Multiple Email Accounts in Outlook
Understanding the Basics of Gmail and Outlook Integration
Before diving into the technical steps of integrating Gmail with Outlook, it’s crucial to understand the foundational elements that make this integration possible and secure. This understanding will not only facilitate a smoother setup process but also ensure that your email management is efficient and secure.
What You Need to Know Before Starting
OAuth: OAuth stands for Open Authorization, a secure protocol that allows third-party services, like Outlook, to access your Gmail without needing to know your password. This protocol is essential for maintaining the security of your email account while enabling seamless integration with Outlook. For a deeper understanding of OAuth and its importance, you can visit the OAuth website .
Connection Limit: Gmail has a limit on the number of email clients that can be connected to a single account at any given time, which is up to 15. This is important to keep in mind if you use multiple devices or email clients to access your Gmail account. Exceeding this limit could result in connectivity issues.
Preparing Your Gmail Account for Outlook
Before adding your Gmail account to Outlook, you need to ensure that IMAP is enabled in your Gmail settings. IMAP stands for Internet Message Access Protocol and is crucial for accessing your Gmail messages across different devices.
- Log in to your Gmail account and click on the gear icon in the upper right corner to access your settings.
- Go to the “See all settings” option.
- Click on the “Forwarding and POP/IMAP” tab.
- In the “IMAP access” section, select “Enable IMAP” .
- Click “Save Changes” at the bottom of the page.
For a visual guide on enabling IMAP in Gmail, you can watch this helpful video:
youtubelink_oht-LrQ-mzY
By understanding these basics and preparing your Gmail account accordingly, you’re now ready to proceed with adding your Gmail account to Outlook. This preparation ensures a secure and efficient integration, allowing you to manage your emails more effectively across platforms.
Step-by-Step Guide to Configuring Outlook for Gmail
Configuring Outlook to work with your Gmail account involves a series of steps that, when followed correctly, will allow you to access your Gmail messages directly from Outlook. This guide will walk you through the process for both Windows and Mac users.
Adding Your Gmail Account to Outlook
For Outlook for Windows:
- Open Outlook and navigate to the File menu.
- Select Add Account .
- In the dialog box that appears, enter your Gmail address and click Connect .
- Outlook will prompt you for your Gmail password. Enter it and click Sign in .
- If prompted, allow Outlook to access your Google account by clicking Allow .
- Once Outlook finishes setting up your account, click Done .
Here’s a video demonstrating the process for adding a Gmail account to Outlook for Windows:
For Outlook for Mac:
- Open Outlook and go to the Tools menu, then select Accounts .
- Click the + sign at the bottom of the screen and choose New Account .
- Enter your Gmail address and click Continue .
- Follow the prompts to sign in to your Gmail account, including entering your password and allowing permissions.
- Once your account is successfully added, it will appear in the left pane of the Outlook window.
Verifying the Configuration and Troubleshooting Common Issues
After adding your Gmail account to Outlook, it’s important to verify that everything is working correctly:
- Send a test email to ensure that you can send and receive emails from Outlook.
- Check that your Gmail folders (Inbox, Sent, Drafts, etc.) are visible in Outlook and that they sync correctly.
If you encounter any issues, such as error messages or problems sending/receiving emails, consult the Microsoft Support page for troubleshooting tips specific to Outlook.
Common troubleshooting steps include: - Ensuring your internet connection is stable. - Checking that your Gmail account settings allow less secure apps (if applicable). - Verifying that IMAP is still enabled in your Gmail settings.
By following these steps, you should be able to successfully configure Outlook for Gmail, allowing for a more integrated and efficient email management experience.
Advanced Tips for Using Gmail in Outlook
Once you have successfully configured your Gmail account with Outlook, there are several advanced tips and tricks you can use to enhance your email management and productivity. These tips include utilizing keyboard shortcuts, leveraging templates, and customizing your settings for an optimized experience.
Utilizing Keyboard Shortcuts and Templates
Keyboard Shortcuts:
Outlook offers a variety of keyboard shortcuts that can save you time when managing your emails. For instance, pressing
Ctrl + R
replies to an email, while
Ctrl + Shift + M
creates a new message. Familiarizing yourself with these shortcuts can significantly speed up your email handling. A comprehensive list of Outlook keyboard shortcuts can be found on the
Microsoft Support page
.
Templates: If you find yourself sending similar emails frequently, Outlook’s template feature can be a great time-saver. You can create a template for common messages to avoid typing the same information repeatedly.
- To create a template, compose a new email and format it as you wish.
- Once you’re done, go to
File>Save Asand chooseOutlook Template (*.oft)in the “Save as type” dropdown. - Name your template and save it.
To use a template, go to
New Items
>
More Items
>
Choose Form
. In the “Look In” dropdown, select
User Templates in File System
, find your template, and click
Open
.
For a visual guide on creating and using templates in Outlook, this video can be helpful:
Managing Multiple Email Accounts in Outlook
If you have multiple email accounts, including more than one Gmail account, Outlook allows you to manage them all from a single interface. Adding multiple accounts is as simple as repeating the steps in the Step-by-Step Guide to Configuring Outlook for Gmail for each new account you wish to add.
Once added, you can customize the settings for each account, such as signature, reply-to address, and more, by going to
File
>
Account Settings
>
Account Settings
and selecting the account you wish to modify.
By leveraging these advanced features and tips, you can make your experience with Gmail in Outlook more efficient and tailored to your specific needs. Whether it’s speeding up email processing with keyboard shortcuts, using templates to save time on repetitive emails, or managing multiple accounts seamlessly, Outlook offers a range of functionalities to enhance your productivity.
Conclusion
Configuring Outlook for Gmail can significantly enhance your email management and productivity. By following the steps outlined in this guide, from preparing your Gmail account for integration to adding it to Outlook, and utilizing advanced features such as keyboard shortcuts, templates, and managing multiple accounts, you can create a more efficient and streamlined email experience. Remember, the key to a successful integration lies in understanding the basics, such as the importance of OAuth and IMAP settings, and ensuring you follow the setup process carefully. With these tools and tips at your disposal, you’re well on your way to making the most out of your Gmail and Outlook integration.
Related Posts
- A Comprehensive Guide to Today’s Email Platforms
- Advanced Email: The Future of Digital Communication
- AI Email Writing Tools and Workflow Efficiency
- Auto-Reply Email: Effective and Professional Responses
Frequently Asked Questions (FAQs)
-
Can I use my Gmail account with different versions of Outlook?
- Yes, you can configure your Gmail account with various versions of Outlook, including Outlook for Windows, Outlook for Mac, and Outlook for Microsoft 365. The setup process is similar across versions, but always ensure you’re following the steps specific to your version of Outlook.
-
What should I do if I encounter an error during the setup process?
- If you encounter an error while setting up your Gmail account in Outlook, first ensure that IMAP is enabled in your Gmail settings. Also, check your internet connection and ensure that your Gmail account allows access by less secure apps if applicable. For more specific issues, consult the Microsoft Support page or the Google Workspace Admin Help Center for troubleshooting tips.
-
How can I ensure my Gmail and Outlook integration is secure?
- To ensure a secure integration between Gmail and Outlook, make sure that OAuth is enabled for your account. OAuth provides a secure way for Outlook to access your Gmail without needing your password. Always avoid sharing your password and enable two-factor authentication (2FA) for an added layer of security.
-
Is it possible to configure Outlook for Gmail without enabling IMAP in Gmail settings?
- No, enabling IMAP in your Gmail settings is a crucial step for configuring your account with Outlook. IMAP allows Outlook to access and sync your Gmail messages. Without IMAP enabled, Outlook cannot retrieve or send emails from your Gmail account.
-
How can I manage multiple Gmail accounts in Outlook?
- You can add multiple Gmail accounts to Outlook by repeating the account setup process for each Gmail account you wish to add. Outlook allows you to manage multiple email accounts, enabling you to switch between inboxes and send emails from different accounts as needed. Remember, each account setup will require authorization and IMAP to be enabled in the Gmail settings.