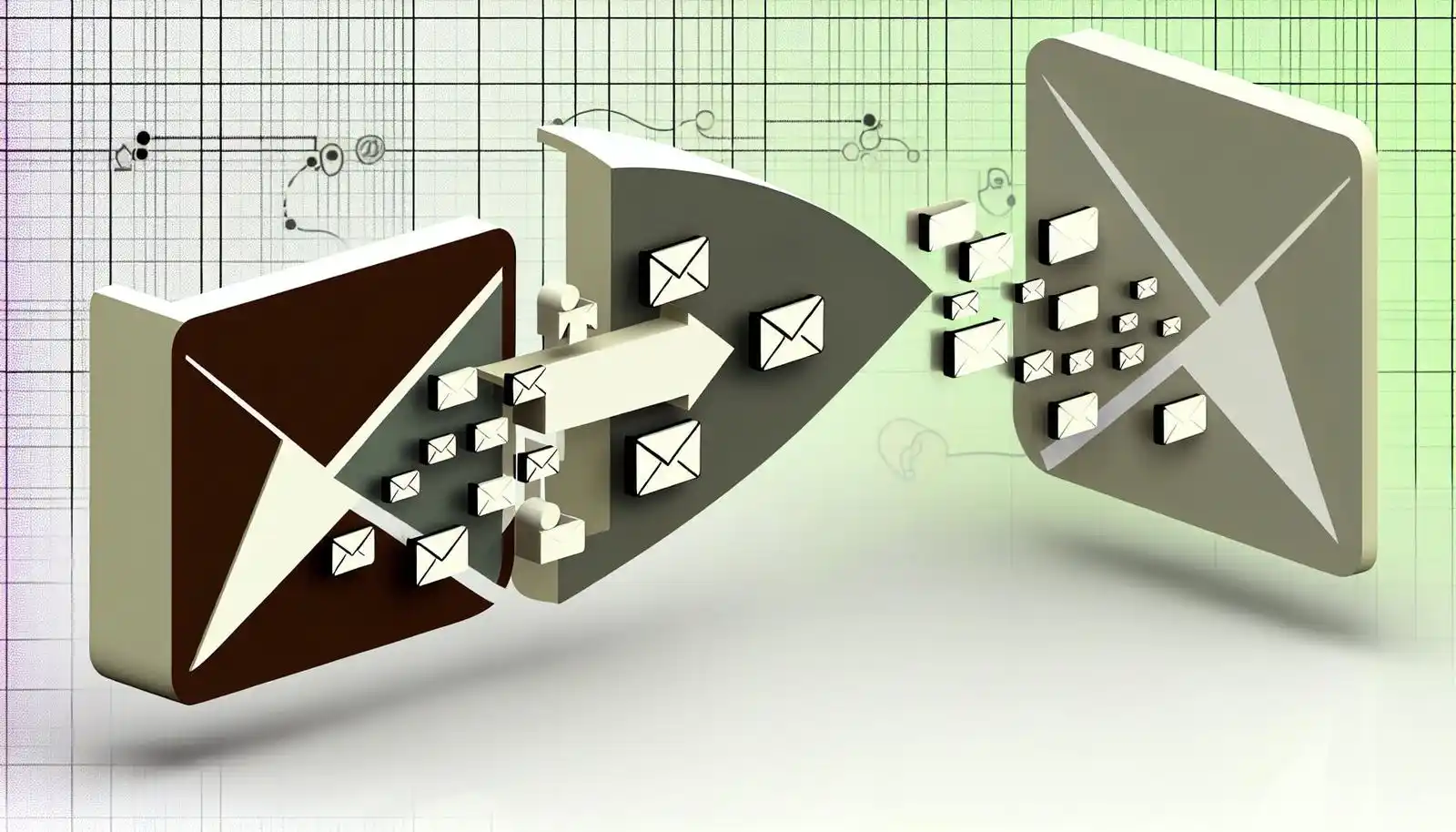
Efficient Email Forwarding: Strategies for Streamlined Communication
Email forwarding allows users to automatically redirect incoming emails from one account to another. This can help consolidate multiple inboxes, separate work and personal communications, and enable team collaboration by sharing emails with colleagues.
Understanding
Email Forwarding
Email forwarding automatically sends new messages received in one email account to another specified email address. For example, a user can set up a rule to forward all emails from their old work address to a new personal email account. This allows the user to view all messages in a single, unified inbox.
Advantages of Streamlined Communication via
Email Forwarding
- Consolidate multiple email accounts : Forwarding enables combining disparate inboxes into one easy-to-manage account.
- Separate work and personal email : Users can forward all work messages to a professional inbox and personal correspondence to a separate account.
- Collaborate with a team : Emails can be forwarded to multiple team members simultaneously, ensuring efficient information sharing.
Strategies to
Manage Email Forwarding Effectively
This article will provide best practices for setting up email forwarding rules, maintaining and updating them over time, troubleshooting common issues, and using forwarding strategically to streamline workflow. Key topics include configuring forwarding on major email platforms like Gmail and Outlook, forwarding messages to multiple addresses, managing forwarded emails efficiently, and more.
How do I manage forwarding in Outlook ?
Managing email forwarding in Outlook allows you to automatically send incoming messages to another email address. This can help reduce inbox clutter and ensure important communications are redirected.
Here are the key steps to turn on automatic forwarding in Outlook:
-
At the top of the page, select Settings .
-
Select Mail > Forwarding .
-
Select Enable forwarding , enter the forwarding email address, and select Save .
- Note: If you want a copy of the original message to remain in your mailbox, select Keep a copy of forwarded messages .
Enabling this setting means incoming emails to your Outlook account will automatically be forwarded to the address you specified.
You can also configure more advanced email forwarding rules in Outlook to:
- Forward only certain messages based on sender, subject, or other criteria
- Forward messages to multiple email addresses
- Delete the original messages after forwarding
Using rules to automatically forward and manage email messages can save considerable time and ensure communications flow smoothly to the appropriate destinations.
How do I know if my email forwarding is enabled?
To check if email forwarding is enabled for your mailbox:
-
In your email client or webmail, navigate to your mailbox settings. For example, in Outlook or Office 365:
- Click on the gear icon to access your mailbox settings.
- Select “View all Outlook settings”.
- Click on “Mail” in the left sidebar.
-
Look for the “Forwarding” section. This will indicate if forwarding is “On” or “Off” for the mailbox.
- If forwarding is on, it will show the email address messages are being forwarded to.
-
You can also check forwarding status by:
- Logging in to your email admin portal if you have a custom domain (e.g Office 365 admin center)
- Checking your email rules if you set up forwarding via rules
- Sending a test email to yourself to see if it forwards properly
To disable email forwarding:
- Toggle the setting to “Off” in your mailbox settings
- Delete any rules that automatically forward incoming messages
Keeping forwarding enabled when not needed could lead to missed or undelivered emails. Review settings periodically to ensure messages flow to the right inboxes.
How do I set up email forwarding rules?
Setting up email forwarding rules in Outlook can help you manage your inbox more efficiently. Here are the basic steps to get started:
Access the Rules Menu
- Open Outlook and click on the Home tab
- Click on Rules > Manage Rules & Alerts in the ribbon menu
- Select New Rule
Create the Forwarding Rule
- Under Step 1 , choose apply rule on messages I receive
- Click Next without selecting anything else
- Under Step 2 , select the option for forward it to people or public group
- Enter the email address(es) you want messages forwarded to
- Click Next
Set Conditions (Optional)
- Under Step 1 , you can narrow down which messages get forwarded by setting conditions based on sender, subject, etc.
- Click Next
Review and Finish
- Verify your settings under Step 1 and make any final tweaks
- Click Finish to complete setting up the rule
The forwarding rule will now be active. You can create multiple rules to manage email forwarding in Outlook based on your needs. Review and modify them anytime under Manage Rules & Alerts .
Let me know if you have any other questions!
Setting Up Email Forwarding on Various Platforms
Forwarding emails allows you to automatically redirect incoming messages from one email account to another. This can help manage email forwarding by routing emails to a preferred account, consolidating multiple inboxes, or sending copies of emails to others.
Properly configuring email forwarding is essential to ensure messages flow properly to the intended recipients. The steps involved vary across email providers and platforms.
How to
Manage Email Forwarding in Gmail
To forward emails from a Gmail account:
- Open Gmail and click the gear icon in the top right to access Settings
- Select the Forwarding and POP/IMAP tab
- Click “Add a forwarding address” and enter the email address you want emails forwarded to
- Choose whether to keep Gmail’s copy in the inbox or automatically delete Gmail’s copy
- Click “Proceed” and confirm the forwarding address
- Optionally enable forwarding for all incoming mail or just certain senders
Additional settings allow you to forward a copy of messages, disable forwarding, require authentication on the forwarding email, and more.
Gmail forwarding will work for most incoming messages, allowing you to streamline communication to a single inbox.
Turn on
Automatic Forwarding in Outlook and Outlook 365
To enable email forwarding in Outlook desktop and web applications:
- Go to File > Options > Forward or the gear icon > View all Outlook settings
- Select Mail > Automatic Replies
- Click the option for “Forward messages”
- Enter the forwarding email address
- Choose to get a copy of forwarded messages
- Select the types of messages to forward
- Click OK to save the rule
This will activate a forwarding rule to automatically redirect received emails to the designated address, helping reduce inbox clutter .
Email Forwarding
Configuration in Microsoft 365
For administrators configuring forwarding across Microsoft 365:
- Access the Microsoft 365 admin center and choose Users
- Select the mailbox you want to forward emails from
- Go to Mail settings > Email forwarding
- Enter the forwarding destination email address
- Choose whether to keep a copy of messages in the original mailbox
- Select which senders to forward from
- Save the settings
These steps allow you to manage email forwarding for users’ entire Microsoft 365 mailbox, enabling centralized control.
Setting Up
Email Forwarding on Additional Email Services
Most email providers and services give you options to configure forwarding to external email addresses:
- Yahoo Mail : Mail > Settings > Filters for forwarding
- iCloud : Preferences > iCloud > Account Settings > Forward my email
- Zoho Mail : Settings > Automatic Replies > Enable forwarder
- Fastmail : Preferences > Forwarding > Create new forwarder
Refer to your email provider’s help documentation for exact instructions.
Intelligently setting up email forwarding rules across your email accounts and services facilitates simplified inbox management.
Managing Email Forwarding to Multiple Addresses
Forwarding emails to multiple external accounts can quickly become disorganized without proper management. Here are some techniques to streamline the process:
Creating and Managing Multiple Forwarding Rules
- Set up individual rules for each recipient address to keep configurations separate
- Customize conditions for when to trigger each rule (sender, subject keywords, etc)
- Use descriptive rule names like “Forward Acme Corp Emails to Jenny”
- Review rules periodically to update addresses or conditions
Organizing Emails: Labeling Messages Forwarded to Multiple Addresses
- Apply labels to identify forwarded messages by recipient
- Labels like “Forwarded to Jenny” help sort emails
- Color code labels to quickly visualize forwarded emails
Adjusting Forwarding Settings for Optimal Management
- Disable forwarding rules temporarily rather than deleting
- Test updated rules with small batches of emails first
- Set forwarding to “Manually Forward” for more control
- Turn off forwarding before migrations to avoid duplicates
Forward Email to Multiple Addresses using Office 365 Admin Tools
- Create contact groups of forwarding addresses
- Configure transport rules based on conditions
- Route emails to groups to forward to multiple recipients
- Review delivery reports to confirm emails reached recipients
Proper setup and organization of forwarding rules will ensure emails consistently reach the correct recipients without you losing track of your forwarded messages. Periodically adjusting settings prevents issues during email migrations or account changes. Leveraging admin tools also simplifies managing distribution to multiple addresses.
Email Forwarding Best Practices and Optimization
Ensuring Active Management of Primary Email Accounts
It is important to continue actively using and managing your primary email account when you have email forwarding enabled. Disabling logins or ignoring your main inbox can lead to missed messages if there are any interruptions in forwarding. Regularly check your primary account and set up notifications as a backup.
Strategizing Reply Handling in Automated Forwarding
Consider whether you want reply messages to be sent back to the original email account automatically. This allows responders to reach you even if there is an issue with forwarding. However, it also means monitoring two inboxes. Configure reply handling based on your preferences and needs.
Implementing Security Measures in
Email Forwarding
Take steps to protect both your primary email account and any accounts you forward messages to. Enable two-factor authentication where possible and use strong, unique passwords to prevent unauthorized access. Review forwarding rules and trusted contacts regularly.
Comprehensive Testing of
Email Forwarding Rules
Thoroughly test automated email forwarding when first set up and any time you adjust settings. Send test messages from different accounts and confirm they reach all intended destinations as expected. Check spam folders and retest periodically to catch potential problems early. Proactive testing helps avoid missed messages.
Troubleshooting Common Email Forwarding Issues
Resolving Issues with
Email Forwarding Not Functioning
If your email forwarding is not working as expected, there are a few things you can check:
- Verify that forwarding is enabled in your email account settings. Both Gmail and Outlook 365 allow you to turn on email forwarding. Make sure this option is toggled on.
- Check that you have entered the correct email address to forward messages to. Confirm the address has no typos or errors.
- Ensure your forwarding address has enough storage space to receive emails. If the inbox is full, messages may bounce back and fail to forward.
- Make sure forwarding is not restricted by your email administrator if you use a work/school account. Contact your IT team to enable permissions if needed.
- Try disabling and re-enabling forwarding to reset the settings.
If issues continue despite the above fixes, contact your email provider’s customer support who can further troubleshoot and resolve forwarding problems.
Handling Duplicate Emails in Forwarding
Receiving duplicate copies of emails after setting up forwarding rules is annoying but can be fixed.
- Adjust your forwarding settings to forward messages “as attachments” rather than “as text”. This prevents content from being copied into a new email body.
- Disable the option to keep a copy of forwarded emails in your original inbox. This prevents you getting two copies of every email.
- Check that you don’t have multiple forwarding rules sending copies to the same address. Delete any redundant rules.
- Make sure forwarding to mailing lists or multiple addresses doesn’t trigger duplicate sends. Set up one-to-one forwarding instead.
- Ask recipients to check their spam folders for extra copies of emails. Duplicate messages sometimes get flagged as spam.
Ensuring Correct Direction of Replies in
Email Forwarding
When forwarding emails, you want replies to be sent back to the original sender, not to your forwarding address.
- In Gmail, enable the option to “Keep the original message header” to preserve reply-to information.
- In Outlook 365, choose forwarding “as an attachment” and pick the option to “include original message text”.
- Always include full email headers and content when forwarding to keep reply directions intact.
- Advise recipients to use reply rather than “reply all” to respond directly to the sender. This avoids accidentally cc’ing your address.
- Adjust account settings to automatically route replies to their original source for consistent message flows.
With the right configuration, email forwarding ensures replies always head to the correct recipient for seamless communication.
Beyond Forwarding: Comprehensive Communication Management
Email forwarding is a useful tool for managing communications, but it has its limitations. To truly optimize your inbox, consider leveraging additional capabilities within your email client or third-party apps.
Utilizing Email Client Rules and Filters to Streamline Inbox
Set up custom rules and filters in your email client to automatically organize incoming messages based on sender, subject, content, and more. For example:
- Forward newsletters to a separate folder to reduce clutter
- Flag messages from your boss to easily locate high priority emails
- Apply labels like “Personal” or “Travel” to sort messages by context
Rules ensure emails flow directly to their appropriate destination without manual sorting. Configure them to best suit your workflow needs.
Leveraging Third-Party Tools for Enhanced Email Management
In addition to built-in rules, connect external tools to expand how you handle emails:
- Sync your calendar to automatically decline meeting invites when busy
- Use follow-up reminders so important messages don’t slip through the cracks
- Employ AI to summarize long email chains so you grasp context faster
While most solutions require granting account access, reputable apps offer robust privacy protections. Vet any third-party tools thoroughly before linking them.
Delegating Email Management for Team Efficiency
For shared inboxes, allow colleagues limited account access to assist with communication:
- Let your assistant handle scheduling emails so you focus on core work
- Designate a teammate to manage support inquiries and escalate complex issues
- Rotate triaging duties so no single person becomes a bottleneck
Set clear guidelines regarding appropriate actions others can take. Audit logs also help ensure transparency and accountability.
With the right setup, delegating email responsibilities distributes workload more evenly across staff. This increases team productivity and efficiency.
Conclusion
Summarizing Key Insights on Email Forwarding Management
Managing email forwarding allows you to streamline communications across multiple accounts and reduce inbox clutter. The key insights covered in this article on setting up and maintaining email forwarding rules include:
- Forwarding emails to a single unified inbox from multiple accounts declutters your inbox and makes managing communications more efficient.
- Setting up rules in your email client to automatically forward incoming messages based on sender, subject lines or keywords saves time.
- Periodically reviewing your forwarding rules ensures messages reach the right people and inboxes.
- Using email forwarding strategically by designating certain accounts for personal versus work communications separates contexts.
Implementing Email Forwarding Strategies
To implement the email forwarding strategies outlined in this article:
- Consolidate your most important email accounts into a single forwarder inbox account.
- Set up automatic forwarding rules from your other accounts into the unified account based on message priority, sender or other criteria.
- Check that new messages are being correctly filtered to the designated inboxes with the rules applied.
- Adjust rules over time as needed to direct communications to appropriate inboxes.
Following these practical steps for centralized and automated email forwarding takes the hassle out of managing multiple accounts.