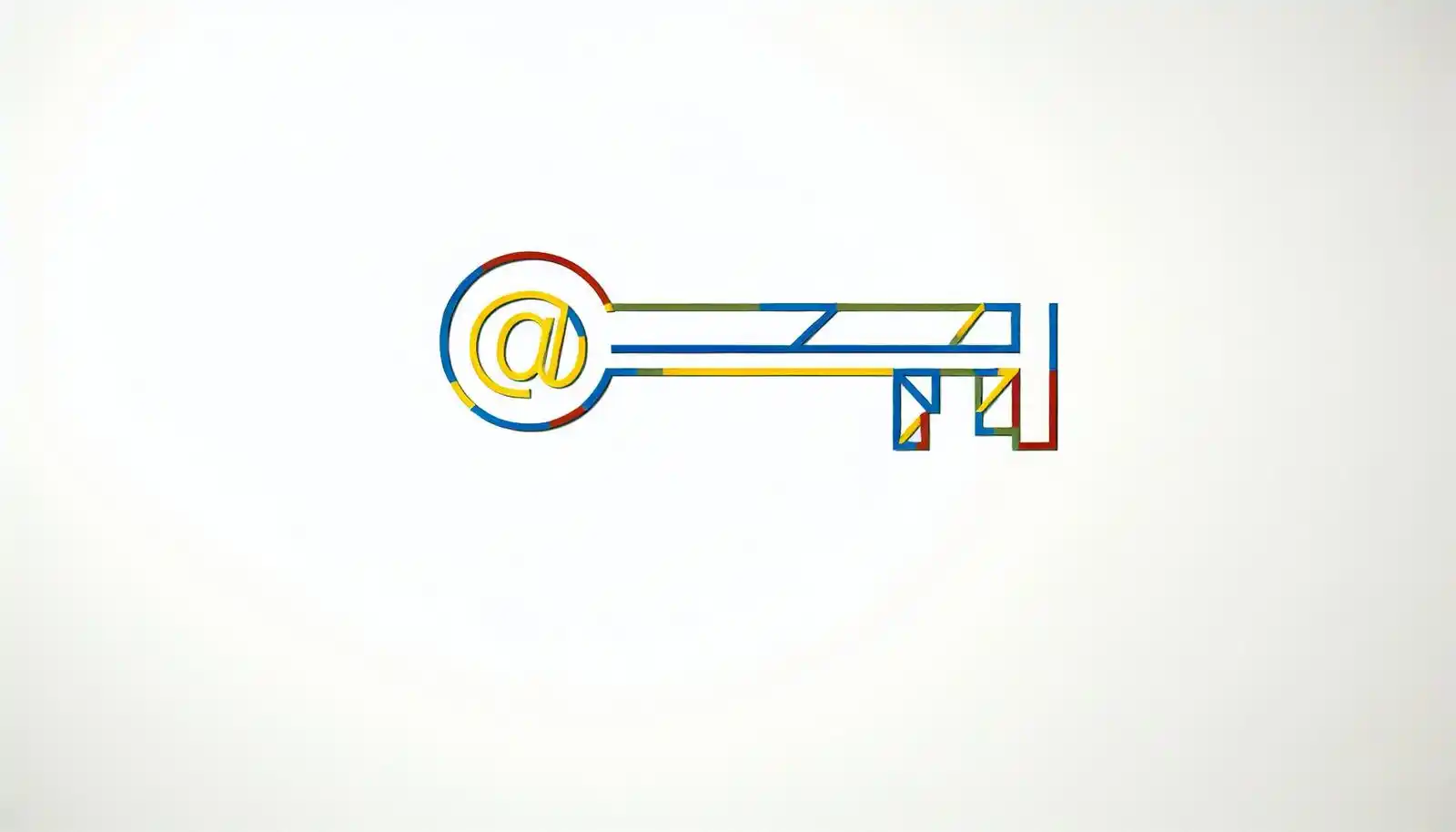
Quick Google Access: Sign Up Using Current Email
Leveraging an existing email address to create your Google Account makes getting started with Google’s services quick and convenient. By using an email you already use and trust, you can easily access popular Google products like Gmail, Drive, Calendar, Maps, and more while maintaining your established online identity.
Understanding the
Google Account Framework
A Google Account acts as a central hub for accessing Google’s many web-based products and services. After creating an account with your email address and password, you can sign in to your Google Account to use apps like:
- Gmail - Email service
- Drive - Cloud storage
- Calendar - Scheduling and time management
- Maps - Navigation and local search
- YouTube - Video platform
- Play Store - App downloads
By using your existing email to create your Google Account, all these services are seamlessly connected to that single login.
Benefits of Using Your Existing Email for
Google Account Sign Up
There are a few key advantages to using your current email instead of creating a new one when making a Google Account:
- Convenience : Skipping email creation avoids managing an additional inbox. Signing in with an existing email allows faster access to Google services.
- Established identity : Your current email likely has an existing reputation tied to it through conversations and platform use. This carries over seamlessly when used for your Google Account.
- Single sign-on : Accessing all Google services only requires signing in once with your central email login. This is more efficient than managing multiple accounts.
Overall, leveraging your existing email address to create your core Google Account simplifies getting started with Google’s helpful collection of web services.
How do I use an existing email for my Google Account ?
Using an existing email address to create a Google Account can make setting up your account quick and easy. Here are the steps:
Verify Your Email Address
- Go to the Google Account Sign In page.
- Click Create account .
- Enter your name.
- Click Use my current email address instead .
- Enter your current email address. This can be any existing email address like Gmail, Yahoo, Outlook, etc.
- Click Next .
- Check the email account you entered for a verification code from Google.
- Enter the verification code in the Google signup page.
- Click Verify .
Once you enter the verification code, your existing email address will be associated with your new Google Account.
Using an existing email address allows you to easily create a Google Account without needing to set up a new Gmail address. It’s a fast and simple way to get started with Google’s services.
Some key benefits include:
- Quick account creation without making a new email
- Ability to use a familiar email you already check regularly
- Easy verification through a code sent to your email inbox
So if you have an email address you already use and want to create a Google Account, using your existing email is a convenient option.
How do I access my existing Gmail account ?
To access your existing Gmail account on a computer:
- Go to Gmail.com.
- Enter your Google Account email or phone number and password.
- If information is already filled in and you have to sign in to a different account, click Use another account .
- If you get a page that describes Gmail instead of the sign-in page, at the top right of the page, click Sign in .
Once signed in, you will have access to your existing Gmail inbox and account settings.
If you are having trouble signing in, here are some tips:
- Make sure you are entering the correct email/phone number and password.
- Check that your account is not locked or restricted. You may need to go through an account recovery process.
- Clear your browser cookies and cache and try signing in again in a private/incognito browsing window.
- Use Google’s account recovery options to regain access if needed. This may involve verifying your identity or resetting your password.
The key is entering your login credentials correctly. If you still cannot access your account, Google provides ways to recover and restore your access so you can sign in again.
How do I retrieve an existing Gmail account ?
To retrieve access to your existing Gmail account, follow these steps:
Go to the
Google Account Recovery Page
Go to g.co/recover and enter the email address associated with the Gmail account you want to recover. This will take you to the Google Account recovery page.
Verify Your Identity
Google will ask you some questions to verify your identity and make sure you are the account owner. Answer these questions as accurately as possible.
Choose a Recovery Option
Next, Google will provide you with several account recovery options, like resetting your password or regaining access via a secondary email or phone number. Carefully review each option and choose the one that best fits your situation.
Complete the Recovery Process
Follow the remaining prompts to complete the account recovery process. This usually involves resetting your password or entering a confirmation code sent to your recovery email/phone.
Once done, you should regain access to your existing Gmail account. You can then update your password, contact info, and recovery options if desired to prevent future lockouts.
Recovering an important Gmail account can be stressful, but Google provides helpful step-by-step guidance. As long as you can confirm your identity, you should be able to retrieve access even without your password.
Is My Google Account the same as my email account?
A Google Account is separate from your email account. When you create a Google Account, you can use any email address, including non-Gmail addresses.
Here are some key points:
- A Google Account is a username and password that lets you access Google services like Gmail, Drive, Calendar, YouTube, etc.
- Your Gmail address is also a Google Account. But you can create a Google Account using any existing email address, like Outlook.com , Yahoo, etc.
- So your Google Account username does not have to match your email address. For example, your Google Account could be
<div class="flex justify-center"><a href="/" class="item-center custom-button-purple w-64 sm:w-64 h-12 no-underline"><span>[email protected</span></a></div>while your email is<div class="flex justify-center"><a href="/" class="item-center custom-button-purple w-64 sm:w-64 h-12 no-underline"><span>[email protected</span></a></div>. - When you create a Google Account with a non-Gmail address, Google will send a verification code to that email address to confirm you own it.
- Once verified, you can use that Google Account to sign in to Gmail, YouTube, and other Google services.
- Your Google Account and email account are separate accounts that can work together. Your email handles incoming/outgoing messages while your Google Account provides access to Google’s suite of apps and services.
In summary, your Google Account is the overall account used to access Google offerings. It can be created with any email address. Your email account is separate - it handles sending/receiving emails. By linking both, you can conveniently access Gmail, Drive, etc while using your existing email address.
Google Account Existing Email Sign Up Process
Accessing the
Google Account Sign In Page
To begin creating a Google Account with your existing email address, first navigate to the Google Account sign in page. You can easily access this page by going to accounts.google.com . This is where you will start the sign up process.
When you arrive at the sign in page, you should see fields to enter an email address and password. Since you do not yet have an account, you will need to click the link that says “Create account” underneath the password field. This will initiate the account creation flow.
Entering Your Email Address
After clicking “Create account”, you will be prompted to enter your email address. This allows Google to associate your existing email with the new account being created.
Carefully type your full email address into the provided field, double checking that there are no typos. Many users already have Gmail addresses they want to use for their Google Account. But you can use any existing email provider - for example, Outlook, Yahoo mail, etc.
Once entered, click the Next button. Google will send a verification code to your email inbox to confirm ownership of the address.
Finding the Verification Email or Requesting a New One
After submitting your email, check your email inbox for a verification message from Google. This email will contain a code that you need to enter on the next page to verify that you own the email address.
If you do not see the verification email after a few minutes, click the link that says “Send again” or “Try another way” on the Google sign up page. This will resend the verification code or give other options like verifying by phone.
Once you receive the email, copy the verification code and paste it into the provided field on the Google Account creation page. Submit the code to complete the email verification process.
After your email is verified with the code, you will be able to proceed through the remaining account creation steps, like adding a password and recovery options.
Setting Up Your New Google Account
Creating a Strong Password
When creating your new Google Account, one of the most important steps is to choose a strong password that will keep your account secure. Here are some tips for creating a password that is difficult for others to guess:
- Use at least 8 characters, combining upper and lowercase letters, numbers, and symbols
- Avoid using personal information like your name, birthday, or dictionary words
- Do not reuse passwords from other accounts, as this makes you more vulnerable if one of those accounts is compromised
- Consider using a password manager like LastPass to generate and store secure, unique passwords
To set up your password in Google Account, simply enter your desired password twice when prompted during account creation. Be sure to commit this password to memory or store it in a password manager straight away.
Adding a Recovery Phone Number and Email Address
It’s crucial to add a recovery phone number and email address when setting up your new Google Account. Here’s why:
- Providing backup contact details allows you to regain access if you ever lose your password or get locked out
- Google can send a verification code to these secondary contacts to confirm your identity
- The recovery options prevent permanent loss of access to your account and data
To add this important recovery information:
- Go to the Personal Info section in Google Account
- Enter a phone number you can access, like your cell phone
- Enter a secondary email address you check regularly
- Select whether to make these contacts visible to others
- Click Save at the bottom
Be sure to maintain access to these secondary contacts going forward. Update them if your phone number or recovery email changes.
Learning How to Avoid Getting Locked Out of Your
Google Account
Getting locked out of your Google Account can lead to frustration and lost access to important data. Here are tips to avoid this scenario:
- Carefully memorize or store your password using a password manager as mentioned above
- Double check account recovery contacts to ensure they are up-to-date and you have access
- Use Google’s 2-Step-Verification for added login security requiring two forms of identity confirmation
- Check account activity frequently and watch for any suspicious or unauthorized access attempts
- Respond immediately to any password reset or account recovery emails from Google to prevent getting locked out mid-process
Following these best practices greatly reduces the chances of getting locked out due to password issues or unauthorized access attempts. Act quickly if Google does lock your account until any suspicious activity can be investigated, using your recovery phone and email to regain entry after verification.
Personalizing Your Google Account Settings
Integrating your existing email into a new Google account allows you to customize the settings to match your preferences. Here are some key account management tasks to help you personalize your experience.
Editing Core Account Details
When you first create your Google account using your existing email, you can edit core details like:
- Your name
- Profile photo
- Phone number
- Email address
To update these basics later:
- Go to Google Account
- Click Personal info
- Edit your name, add a profile photo, add or update recovery info like your phone number or email address
Updating these core details ensures you can access and manage your account smoothly.
Securing Your Account
Since you’ll use your Google account for crucial work tasks, it’s vital to enable extra security:
- Turn on 2-step verification to require both your password and a code sent to your phone when you sign in. This prevents unauthorized access.
- Use app passwords if you run into sign-in issues with apps that don’t support 2-step verification codes.
- Check your account activity to view and control what data Google collects.
Enabling these security layers safeguards access to your account.
Learning How to Recover Your
Google Account
If you ever lose access to your account, recovery options include:
- Using your recovery phone number to reset your password
- Responding to a verification email sent to your recovery address
- Answering security questions if you’ve set them up
Knowing these recovery steps ahead of time ensures you can smoothly regain access if needed.
How to
Edit Your Contact Email
To update the primary email associated with your Google account:
- Go to Google Account
- Select Personal info > Contact info
- Choose Edit contact email
- Enter and confirm your new email
Changing your contact email lets you seamlessly access your account if your previous address becomes invalid.
Integrating Existing Services with Your Google Account
Migrating to Gmail from Another Email Service
Shifting your email communications over to Gmail can help consolidate your digital life under one unified Google Account. Here are some tips for making the transition from another email service:
- Forward emails from your old account to your new Gmail address so you don’t miss anything. Set up a filter to automatically label these forwarded messages.
- Export your contacts from your previous email and import them into Gmail Contacts. This retains your valuable connections.
- Let people know your new Gmail address. Update it on websites, business cards, etc.
- Use Gmail’s vacation responder on your old email to notify senders about your new Gmail address.
- Sign into your existing accounts using your new Gmail address and update any recovery contact info.
Once your email is fully transitioned over, you can use Gmail’s robust features like automatic sorting, spam detection, search, scheduling sends, and more to enhance productivity.
Consolidating YouTube and Other Google Services
In addition to Gmail, connect other Google services you already use to your unified Google Account:
- On YouTube, sign out then sign back in with your new Google Account to link your video watch history and subscriptions.
- Upload Google Drive files to the cloud storage associated with your new account.
- Access your location history, app downloads, and more seamlessly from your Google Account.
- Any Google services like Calendar, Photos, etc can be consolidated under one account.
With everything integrated, you can manage connected apps from one central Google Account dashboard. Use single sign-on access and share data between services privately.
Responding to Invitations Forwarded from Your Alternate Address
If people send calendar invites or Google Doc access to one of your old email addresses, you can still respond seamlessly:
- Forward the invite email to your new Gmail address then respond from there.
- Or sign in with your Google Account credentials to view the invitation directly in Calendar or Drive.
- Let the sender know about your new unified Gmail address so future invites reach you directly without forwarding.
Over time as your contacts begin connecting with your new address, forwarded mail should taper off. Streamline everything through your centralized Google Account for simplicity.
Troubleshooting Common Google Account Setup Issues
Resending Verification Emails
If you don’t receive the verification email during account setup, you can request for it to be resent.
- Go to the Google Account creation page and click “Find my account”
- Enter the email address you used to create the account
- Click “Continue”
- Select “No, I did not get a code” when asked if you received a verification code
- Click “Resend code”
A new verification email will be sent to your address. Check your inbox, spam folder, and other folders. If you still can’t find it, you can repeat steps 1-5 to resend the code again.
If you have alternate emails forwarded to your main address, check those inboxes as well. The verification message may have been sent there.
Recovery Options
If you get locked out of your new Google Account, there are recovery options available:
- Reset your password - Go to the Google sign in page and click “Forgot password?” to reset your password.
- Add a recovery phone number - In your Google Account settings, you can add a phone number to call if you ever get locked out.
- Add a recovery email - Also in settings, add a backup email address to regain access if your main email is unavailable.
Enabling these recovery options ensures you maintain access if you forget your login credentials or get locked out later on.
Learn How to Delete Your Visitor Session
If you created your Google Account on a public or shared computer, you should delete your visitor session for security:
- Go to the Google Account session page
- Click “Delete this session”
- Confirm deletion in the pop-up prompt
This signs all devices out of your Google Account to prevent others from accessing it if you forgot to sign out.
Going forward, avoid account creation and sign in on public devices when possible. However, deleting sessions provides a safety net if you need to use a shared computer.
Maintaining Account Security and Privacy
Regularly updating your recovery options, understanding privacy controls, and monitoring account activity are essential for maintaining security and privacy with your Google Account.
Regularly Updating Your Recovery Options
It is crucial to keep your recovery options like phone number and email address current in your Google Account settings. If you ever forget your password or get locked out of your account, up-to-date recovery options will allow you to securely regain access.
To update your recovery options:
- Go to your Google Account settings
- Select “Security”
- Choose “2-Step Verification”
- Update your recovery phone number and email address
Keeping this information current will give you peace of mind that you can recover access if needed.
Understanding Privacy Controls
Google provides robust privacy controls for your account data and activity. Adjust these to your comfort level:
- Web & App Activity - Toggle on/off app usage and search history tracking
- Location History - Toggle on/off location tracking
- YouTube History - Manage record of YouTube activity
Take time to understand what data is being collected and limit any settings you are uncomfortable with.
Monitoring Account Activity
It’s wise to periodically check your recent Google Account activity for any unauthorized or suspicious access attempts.
- Go to “Security” in Account settings
- Select “Review recent activity”
- Scan activity details and timestamps
Monitoring this data allows you to quickly identify and secure your account if any suspicious logins or access attempts occur. Taking a proactive approach to security is essential.
By regularly updating recovery options, controlling privacy settings, and reviewing account activity, you can effectively safeguard the security and privacy of your Google Account over time.
Conclusion: Maximizing the Benefits of Your Google Account
Key Takeaways for Using an Existing Email with Google
Using an existing email to create your Google Account provides several key benefits:
- Convenience: You don’t need to create a new email. Just use your current one to sign up and log in. This saves time.
- Familiarity: Since it’s your existing email, you already know how to access and manage it. The experience feels familiar.
- Security: Using an established email that you actively use and monitor enhances account security. You’ll promptly see notifications if anything seems suspicious.
- Accessibility: With a frequently checked email connected, it’s easier to recover access if you ever get locked out of your Google Account. The recovery email is right at your fingertips.
However, be mindful that your existing email will now be tied to additional Google services. While convenient, this expands potential vulnerabilities if your email is ever compromised. Consider enabling extra safeguards like two-step verification.
Next Steps in
Google Account Mastery
After creating your Google Account with an existing email, take a few minutes to:
- Fully transition any data or files over to the new Google Account
- Make sure your contact info is up-to-date in your account profile
- Enable two-step verification for enhanced security
- Add a recovery phone number as a backup measure
- Review and adjust permissions for what data Google can access
Taking these steps ensures you get the most out of your Google Account while safeguarding your privacy. With your email now linked to expanded Google services, it’s prudent to enable precautions. But in general, using an existing email makes the process smooth and convenient.