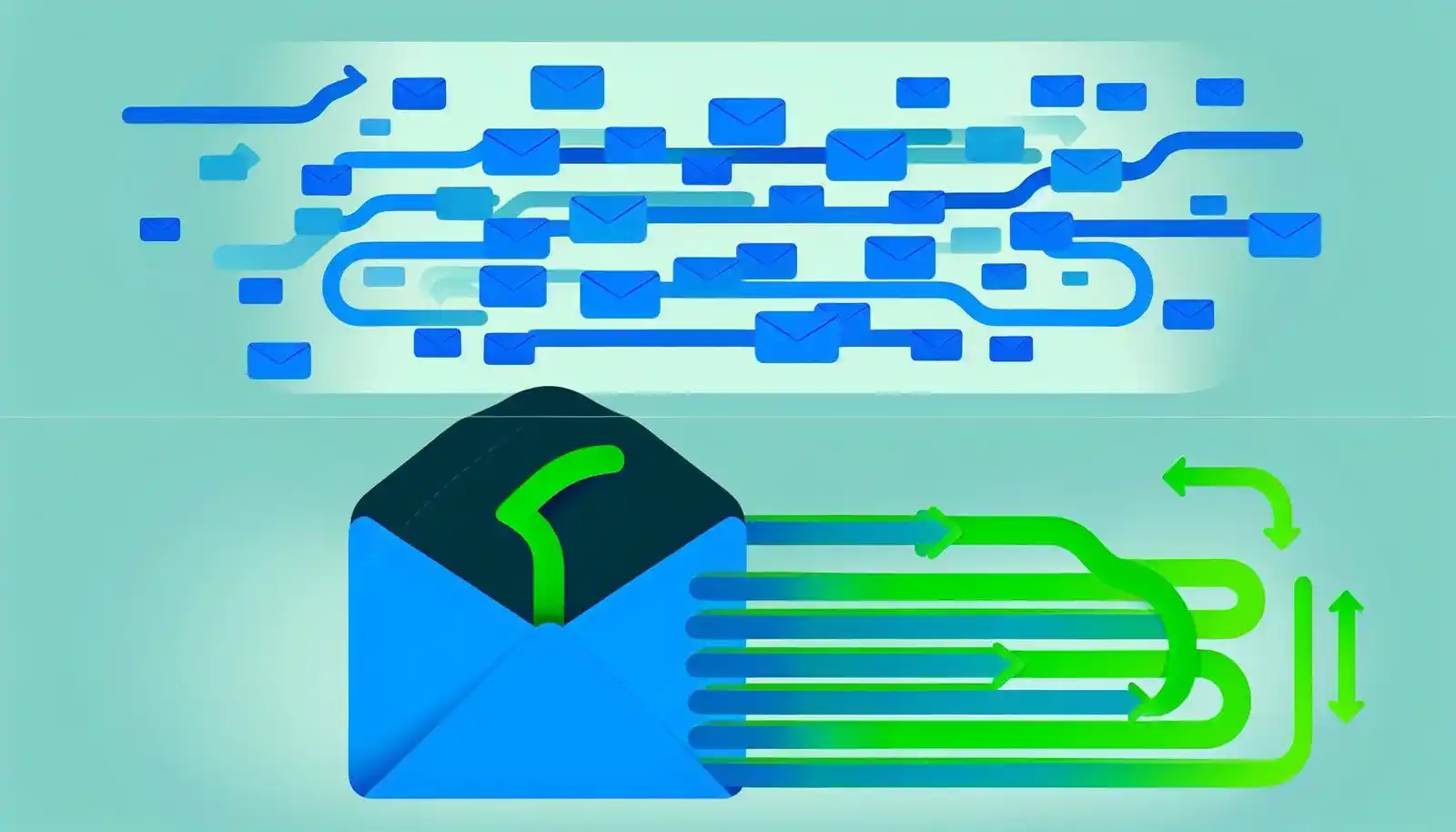
Outlook Hacks: Unleash Lightning Speed Email Management
Email management is crucial for productivity, but can be challenging when facing high volumes of emails. By optimizing Outlook, users can streamline workflows to handle emails more efficiently.
Assessing Your Email Workflow
Take time to examine how you currently manage emails in Outlook. Consider areas for improvement:
- Do you have an effective system for organizing incoming messages? Folders, flags, and categories can help prioritize and sort emails.
- Are you checking email too often and getting distracted? Schedule specific times to process emails.
- Do you spend too much time drafting responses? Set up Quick Steps for common replies.
Evaluating workflows identifies opportunities to boost productivity.
Customizing Outlook for Optimal Performance
Tailor Outlook’s interface for your needs:
- Adjust Navigation Pane to show folders you access frequently.
- Enable Conversations View to group message threads.
- Use Reading Pane to preview messages without opening.
Saving custom layouts ensures consistency across devices.
Embracing Outlook 2023 Enhancements
Utilize recent features to further enhance workflows:
- Focused Inbox highlights important incoming messages.
- @mentions notify contacts they’ve been referenced.
- Search uses AI to find results based on meaning not just keywords.
Continually learn tips and tricks to use Outlook more effectively over time.
Streamlining email management helps users focus on meaningful work. By optimizing Outlook, professionals can regain time previously lost to inbox triage.
How do I manage Outlook emails effectively ?
Using rules is an effective way to automatically manage incoming emails in Outlook. Here are some tips:
Set up rules to sort emails into folders
- Create specific folders for projects, clients, teams etc.
- Set rules to automatically move emails from certain senders into those folders
- Helps you stay organized and focused
For example, create a folder for emails from a specific client. Then set up a rule so that any email from that client’s domain automatically goes into that folder.
Use
Quick Step s to automate common tasks
-
Quick Steps let you bundle multiple actions into one click
-
Save time on repetitive tasks like:
- Flagging emails
- Creating follow-up tasks
- Assigning categories
- Setting reminders
For instance, make a Quick Step that flags an email, sets a reminder to follow up in 2 days, and files it in a “Follow Up” folder. One click handles it all.
Adjust Outlook views for efficiency
- Conversations view - groups back-and-forth email chains together
- Reading pane - preview messages without opening
- To-Do bar - quickly create tasks
- Customize to suit your workflow
Experiment with views to reduce clicks and streamline your process. The goal is to handle each email only once, to keep your inbox clean.
With some strategic setup, Outlook can automate much of your email management. Take time to customize rules, Quick Steps and views so the system works for you. Consistency is key - establish an efficient routine for handling emails and stick to it.
What is the 3 21 0 email method ?
The 3-21-0 email method is a simple yet effective approach to email management that helps users regain control of their inboxes. As the name suggests, it involves:
- Checking email 3 times per day
- Spending 21 minutes maximum per email session
- Aiming to get the inbox down to 0 unread emails
Why Use the 3-21-0 Method?
This technique sets clear limits on email habits to boost productivity. Benefits include:
- Reduced distractions : Checking email just 3 times daily means fewer interruptions.
- Focus on priorities : The 21-minute cap per session keeps email from eating up too much time.
- Inbox under control : Striving for 0 unread emails keeps the inbox from getting overwhelming.
Implementing the 3-21-0 Rule
To put this email best practice into action:
- Choose 3 times to check email, spaced throughout the day. Common options are morning, midday, and afternoon.
- Set a 21-minute timer for each email session. When the timer goes off, finish up even if the inbox isn’t yet at 0.
- Aim to process all emails within those 21 minute periods, leaving no unreads. Use features like labeling and automation to streamline.
The 3-21-0 method trains us to be more focused and efficient with email, the backbone of modern communication. Give it a try to take control of your inbox!
How do I manage Outlook smartly ?
Here are some best practices for efficiently managing your Outlook inbox:
Review Messages Quickly
- Delete unimportant messages right away to keep your inbox clean.
- Respond to messages that require a quick reply (under 2 minutes) as soon as possible.
- Forward messages that someone else needs to handle to the appropriate person.
Use Tools to Organize
- Create folders and categorize messages to keep related items together. This makes finding messages easier later.
- Set up rules to automatically file messages into the proper folders based on sender, subject, etc.
- Use features like Focused Inbox, Search Folders, and Conversation View to better organize.
Automate Repetitive Tasks
- Quick Steps allow you to bundle multiple actions into one click. Set up sequences to process routine messages faster.
- Assign color categories to visually prioritize items.
- Flag messages needing follow up so they stand out. Connect flags to due dates.
Control Notifications
- Adjust notification settings so you’re only alerted about high priority emails.
- Set working hours to mute non-urgent messages after work and on weekends.
Maintain Focus
- Close unnecessary panes and distractions to avoid getting sidetracked.
- Schedule set times to batch process lower priority messages when you have time to focus.
- Use keyboard shortcuts to process messages faster.
By tailoring Outlook to your workflow using organization tools, automation, and focus features, you can effectively manage a high volume of emails.
How do I manage email rules in Outlook ?
Managing email rules in Outlook allows you to automate common tasks and keep your inbox organized. Here are some tips:
Edit an Existing Rule
- Click File > Manage Rules & Alerts in the Outlook toolbar.
- Check the box next to any rule you want to edit.
- Click the Rule Description link and make your desired changes.
- Click OK to save the changes.
Create a New Rule
- Click File > Manage Rules & Alerts and select New Rule .
- Select conditions like sender, subject, etc. to activate the rule.
- Choose your desired actions like moving it to a folder, flagging it, etc.
- Click OK to create the rule.
Disable or Delete Rules
- Uncheck the rule you want to disable. This keeps the rule but turns it off.
- Select the rule and click Delete to permanently remove a rule.
Following these steps makes it easy to create, edit, disable or delete rules. Start using rules to organize your Outlook inbox better. Let me know if you have any other questions!
Mastering Inbox Organization
Email management can feel overwhelming, but with some strategic organization, you can transform your Outlook inbox into a productivity powerhouse. By designing an effective folder hierarchy, leveraging handy features like Categories and Rules, and displaying your emails conversationally, you’ll boost efficiency and maintain focus on your most important messages.
Creating a Strategic Folder Hierarchy
An action-based folder system helps categorize your emails based on required next steps. Here are some folder ideas to try:
- Follow Up - for messages needing a response
- Read - lengthy articles to review later
- Receipts - for order confirmations, invoices, etc.
- Personal - non-work related emails
Additional subfolders within these main categories further divide content based on project, sender, date, or priority.
Aim to process emails quickly, filing them into the appropriate folder rather than leaving them in the inbox. This clears space for high-priority messages and enables easy retrieval when you need to revisit conversations.
Implementing Categories and Automatic Formatting
Color categories and text formatting provide visual cues to call attention to important emails.
Some category and formatting rule ideas include:
- Red category and bold text for urgent requests
- Blue category and italic text to highlight emails from key contacts
- Green category for approved requests
Set rules to auto-categorize incoming messages from specific senders or with defined keywords in the subject line. This removes manual sorting effort.
Conversational Clarity with
Conversations View
The Conversations view organizes related back-and-forth messages into one thread under the initial email, reducing inbox clutter.
Enable this view in Outlook’s View tab. Collapse threads you’ve addressed and focus on those still needing response.
Conversations layout improves context by showing all responses together, rather than requiring you to piece together email chains from your whole inbox.
Automating Email Filing with Rules
Reduce repetitive sorting tasks by creating rules that automatically file incoming messages into designated folders.
Example rules:
- Move emails from social networks into a specific Social folder
- Flag messages from your boss for follow up and file them in Follow Up
- Categorize emails with “Invoice” in the subject line into the Receipts folder
Save time spent manually dragging emails around by letting Outlook handle organization for you 24/7 with well-designed rules.
With some thoughtful setup, Outlook becomes an email management assistant, not a burden. What tips do you rely on to organize your inbox?
Streamlining Email Processing
Adopt techniques to efficiently handle incoming emails and maintain control over your inbox contents.
Utilizing
Quick Step s to Automate Tasks
Quick Steps in Outlook allow you to automate common or repetitive tasks, streamlining your workflow. For example, you can create a Quick Step to flag emails from your boss, file emails into specific folders based on sender or content, categorize emails for follow up, or prepare replies.
To create a Quick Step:
- Go to the Home tab and select Quick Steps > Create New.
- Select the actions you want the Quick Step to perform, such as moving an email to a folder, flagging it, categorizing it, etc. You can chain several actions together.
- Give the Quick Step a name and save it.
Now when you select an email, you’ll see your custom Quick Steps in the menu bar. With just one click, you can execute multiple actions to process that email. This saves tremendous time compared to manually performing each step.
Over time, build up a library of Quick Steps tailored to your workflow. Quick Steps are an indispensable tool for managing high email volumes efficiently.
Effective Use of Flags and Task Creation
Flagging important emails and creating Outlook Tasks from them ensures critical items are promptly actioned.
When an email arrives that requires future action, right-click it and select Follow Up > Flag for Follow Up. This marks the email with a red flag icon and adds it to your To-Do Bar for easy access later.
To create an Outlook Task:
- Select the flagged email and click Follow Up > Create Task.
- Outlook creates a task with the email subject as the title.
- Customize task details like start/due dates, priority, etc.
- The task links back to the originating email for quick reference.
Tasks sync across devices, allowing you to action flagged emails from your phone or other devices too.
Leveraging flags and tasks is an effective way to ensure you act on key emails and don’t let them fall through the cracks in a busy inbox.
Transforming Emails into Calendar Events
When you receive an email requesting a meeting or appointment, quickly create a calendar event from that email with just a few clicks, rather than manually entering details.
To turn an email into an event:
- In the open email, go to Meeting > Meeting in Calendar.
- Outlook creates a calendar event using details from the email like date/time, attendees, subject, and inserts the email text into the event body.
- Tweak any event details and save it into your calendar.
Now all meeting information is synchronized between email and calendar. When managing your day, simply check your calendar rather than digging back into emails.
Employing Focused Inbox for Priority Management
Focused Inbox separates your inbox into two tabs - Focused and Other. Emails deemed high priority land in the Focused tab, while the rest go to Other. This allows you to work through critical emails first.
To enable Focused Inbox:
- Go to View > Focused Inbox.
- Review emails in the Focused tab first before checking Other emails.
- As you process emails, mark them “Done” to clear your inbox.
Over time, Focused Inbox learns from your done email actions and prioritizes accordingly. Customize filtering rules further in Settings > Focused Inbox if desired.
Focused Inbox ensures you focus on top priority emails first, allowing you to manage high volumes of email efficiently.
Achieving Email Zen: Inbox Zero and Beyond
Inbox Zero
: A Myth or Achievable Goal?
The concept of “Inbox Zero” refers to the practice of keeping your email inbox empty at all times by consistently processing and organizing incoming emails. For many, the idea of having no unread emails seems unrealistic. However, with the right approach, inbox zero is an achievable goal for Outlook users.
The key is to develop an effective email processing system. Set aside time each day to tackle your inbox. Use features like flagging, categories, and folders to prioritize important messages and clear out less relevant emails. Process emails in batches - reading, responding, deleting or filing away each message before moving to the next.
Turn on automatic formatting rules in Outlook to filter low priority emails away from your inbox automatically. And don’t forget to leverage keyboard shortcuts to speed up your workflow! With consistency, your inbox can remain empty outside of active email sessions.
Adopting the Getting Things Done Methodology
The Getting Things Done (GTD) methodology by David Allen provides a structured approach to task and email management. By using Outlook tools aligned with GTD principles, you can process emails more efficiently.
A key practice is to convert meaningful emails into actionable tasks in Microsoft To Do or Outlook’s Tasks. Assign due dates, reminders, and contexts to each task to facilitate follow-through. This clears your inbox of emails awaiting action.
Use Outlook categories or folders equivalent to GTD’s “next actions” and “waiting for” piles. Review these emails in weekly planning sessions to ensure you aren’t dropping the ball on outstanding communications. Implementing even some GTD best practices can accelerate your productivity.
Integrating
Microsoft To Do for Task Management
While Outlook’s Tasks provide basic task management, Microsoft To Do delivers a more robust experience. Fortunately, integration between these tools enables a unified system.
When you create tasks in Outlook, they automatically sync to Microsoft To Do apps. From there, access advanced features like intelligent suggestions, shared task lists, personal/team progress tracking, and more.
Conversely, tasks created in Microsoft To Do sync back to Outlook Tasks. This round-trip integration allows you to manage tasks from either interface while maintaining a central, up-to-date list accessible across devices. With tasks and emails interconnected, you can diminish inbox clutter.
Harnessing the Power of
Cached Exchange Mode
Outlook’s Cached Exchange Mode enhances email management performance by storing a copy of your mailbox locally. This provides access to email while temporarily offline and improves responsiveness when connected.
With a local data copy, Outlook doesn’t need to wait for server responses when retrieving email. Actions like searching, viewing, and changing folders happen quicker. This increased speed empowers you to blaze through inbox triage.
Cached Exchange does require periodic synchronizations to update the local mailbox copy. But for most, the performance boost outweighs this small downside. Just ensure the schedule sync frequency meets your needs. Then enjoy the lightning fast email experience!
Advanced Outlook Productivity Tips
Outlook offers a wealth of advanced features that can take your email management to the next level once mastered. From keyboard shortcuts to automatic formatting, unlock these pro tips to work smarter.
Mastering
Keyboard Shortcuts
Keyboard shortcuts help you navigate Outlook and process emails more efficiently. Here are some of the most useful shortcuts to commit to memory:
- Ctrl + Shift + A - Archive selected message(s)
- Ctrl + Shift + D - Delete selected message(s)
- Ctrl + Shift + M - Move selected message(s) to a folder
- Alt + S - Send receive all folders
- Ctrl + Shift + ! - Mark selected message(s) as read/unread
- Ctrl + Shift + # - Categorize selected message(s)
- Ctrl + Shift + Q - Move focus to search box
Practice using keyboard shortcuts to breeze through email tasks until they become second nature. They can shave precious seconds off your workflow over time.
Customizing the
To-Do Bar for Quick Access
The To-Do Bar provides at-a-glance visibility into upcoming appointments and tasks. Customize it to suit your needs:
- Right-click the To-Do Bar and select Options
- Tick boxes for Appointments , Task List and Unread Mail Count to enable
- Drag and drop elements to reorder them
- Resize the To-Do Bar vertically for more space
With your most critical information visible in the To-Do Bar, you can stay on task while processing emails.
Leveraging Automatic Formatting for Visual Cues
Outlook’s Automatic Formatting system applies visual styles to incoming messages automatically based on defined rules and conditions. Leverage it to highlight priority emails:
- Go to File > Options > Mail
- Select Rules under Automatic Processing
- Create rules to format messages from key clients, leadership, etc. differently
- Options include fonts, text sizes, colors and more
Emails will stand out at a glance according to your rules, helping you triage and respond quickly.
Total Workday Control Using Microsoft Outlook
Follow these best practices for managing your workday efficiently with Outlook’s robust functionality:
Inbox Zero
Aim to keep your inbox at zero unread emails by setting aside time to power through them using shortcuts. Archive pertinent emails and action ones needing response.
Getting Things Done®
Use the Tasks and Calendar features religiously to stay organized. Break down large projects into actionable tasks and set due dates. Schedule focus time for big tasks.
Automate your inbox
Configure rules and Quick Steps to file, categorize and forward emails automatically based on criteria. Reduce manual sorting time.
Mastering Outlook requires learning and tailoring its many features to build efficient, automated workflows. But the time investment pays dividends in productivity.
Conclusion
Outlook offers robust tools for managing a high volume of emails efficiently. By taking advantage of features like Focused Inbox, Conversations View, and Quick Steps, Outlook users can save significant time and maintain order in their inboxes.
Here are some key best practices to remember:
- Use Focused Inbox to automatically prioritize important emails. This clears away less relevant messages so you can focus on what matters most.
- View emails by conversation instead of individually. This groups related messages together for quicker processing.
- Create Quick Steps to automate common tasks like moving, categorizing, and flagging emails. This streamlines repetitive actions.
- Set up rules to automatically file, delete, and forward incoming mail based on sender, subject, or other criteria. This reduces manual sorting.
- Assign color categories to emails to visually prioritize certain senders or topics. This makes scanning the inbox easier.
- Use keyboard shortcuts for quick triage of messages right from your inbox. This accelerates email processing.
By mastering these techniques, Outlook users can transform their inbox from a jumbled mess to a clean, organized system for managing communications. Following email best practices tailored to Outlook results in greater productivity and less wasted time.
Frequently Asked Questions (FAQs)
1. How can I effectively manage my emails in Outlook to boost productivity?
To manage your emails effectively in Outlook, start by assessing your current workflow and identify areas for improvement. Utilize Outlook’s features to customize your interface for optimal performance, such as adjusting the Navigation Pane, enabling Conversations View, and using the Reading Pane. Embrace enhancements like Focused Inbox and @mentions. Automate email management with rules for sorting emails into folders, and use Quick Steps for common tasks. Adjust your Outlook views to streamline your process, aiming to handle each email only once.
2. What is the 3-21-0 email method and how can it improve my email management?
The 3-21-0 email method is a productivity technique that involves checking your email three times a day, spending a maximum of 21 minutes per session, and aiming for zero unread emails. This method helps reduce distractions, focuses on priorities, and keeps your inbox under control. Implementing this rule involves scheduling specific times for email checks, setting a timer for each session, and efficiently processing all emails within the allotted time.
3. How do I customize and use email rules in Outlook for better inbox organization?
To manage email rules in Outlook, navigate to File > Manage Rules & Alerts and either create new rules or edit existing ones based on conditions like sender or subject. These rules can automate actions such as moving emails to specific folders or flagging them for follow-up. Regularly review your rules to ensure they remain relevant and adjust them as needed to keep your inbox organized and focused on priority messages.
4. What are some advanced strategies for mastering email management in Outlook?
Advanced strategies for mastering email management in Outlook include creating a strategic folder hierarchy for action-based email categorization, utilizing color categories and automatic formatting for visual cues, and employing the Conversations View for conversational clarity. Automate email filing with rules to reduce manual sorting and leverage Quick Steps to streamline repetitive tasks. These strategies help maintain focus on important messages and boost overall efficiency.
5. How can I achieve “Inbox Zero” and maintain control over my email workflow in Outlook?
Achieving Inbox Zero involves developing an effective email processing system that includes setting aside dedicated time for managing your inbox, using flags, categories, and folders to organize emails, and processing emails in batches. Implement automatic formatting rules and keyboard shortcuts to enhance your workflow. Adopt productivity methodologies like Getting Things Done (GTD) and integrate tools like Microsoft To Do for task management. With consistency and the right tools, maintaining an empty inbox becomes a realistic goal.