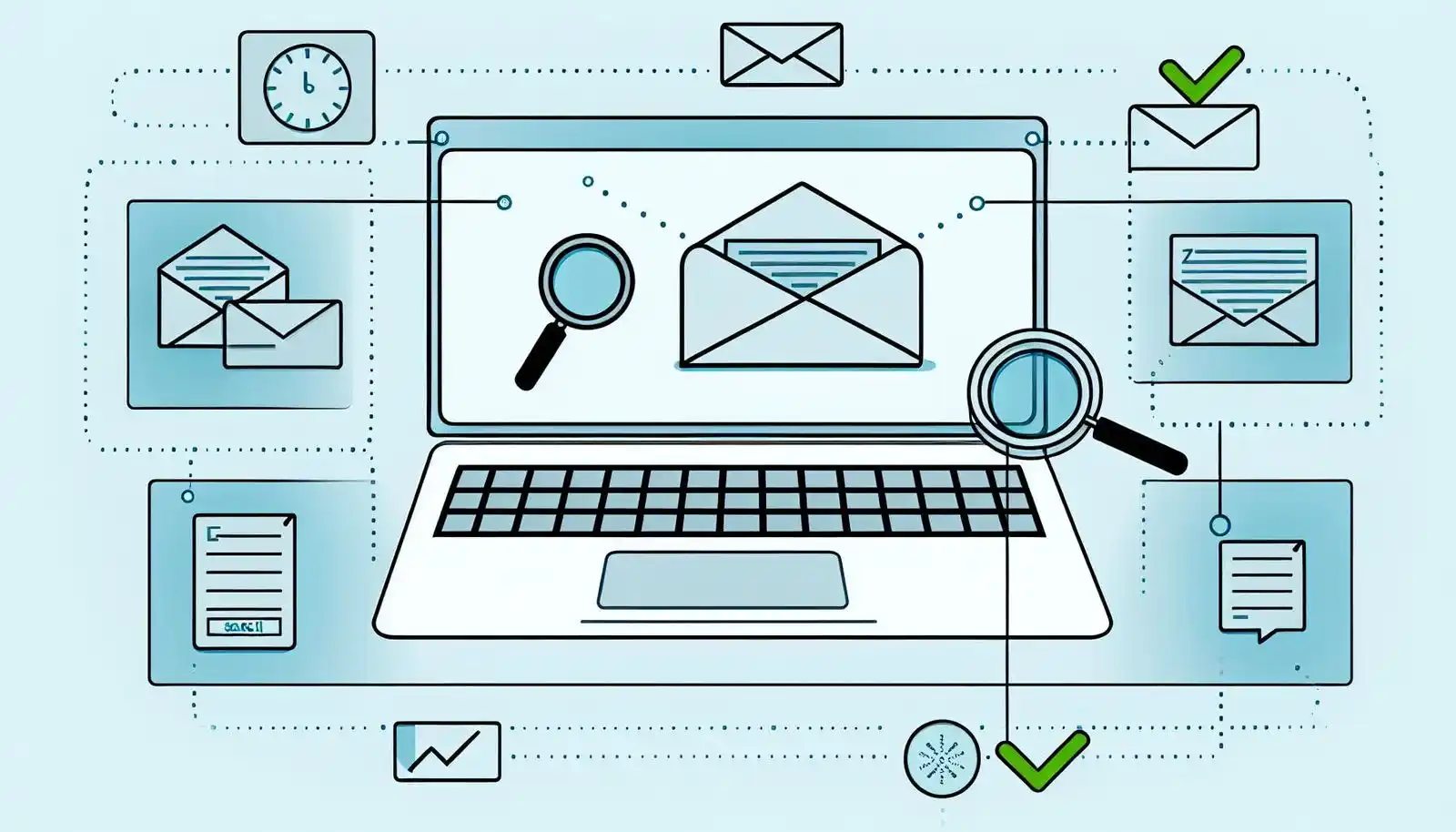
Best Practice Outlook Email Management: Simplify Your Inbox
Managing email efficiently is crucial for productivity, but Outlook inboxes can quickly become disorganized and overwhelming. By implementing some simple best practices, you can simplify your Outlook email management and maintain focus.
Set Up an Action-Based Folder System
Create a folder structure based on the actions you need to take on emails, such as a “To Read” folder for unread messages, a “To Do” folder for emails that require tasks, and a “Waiting” folder for messages needing a response. Apply rules to automatically file incoming mail. This keeps your inbox clean and makes finding messages requiring action simple.
Use
Quick Step s to Automate Common Tasks
Quick Steps allow you to bundle multiple actions into one click. Make Quick Steps to file messages to your folder system, categorize emails by priority with color flags, create follow-up calendar events, and more. This saves time spent manually processing each message.
Review on a Schedule
Rather than constantly checking emails, set blocks of time for reading and processing messages. Checking at planned intervals reduces distraction and keeps you focused. Process emails in batches by filing to your system, flagging critical items, and clearing less important messages.
An organized system and planned approach prevents email overload. Adopt these fundamental best practices to simplify Outlook email management.
How do I organize my email s in Outlook?
Organizing your emails in Outlook can seem daunting, but setting up some simple rules and folder structures will help you take control of your inbox. Here are three key tips to effectively organize your Outlook email:
Use Rules to Automatically Sort Incoming Messages
One of the most useful features in Outlook is the Rules tool, which allows you to automatically sort incoming emails based on sender, subject, content, and more. For example, you can create a rule to always move emails from a certain sender into a designated folder.
To set up a basic rule:
- Right-click on a message from the sender you want to create a rule for.
- Select “Rules” > “Always move messages from…“.
- Choose the destination folder or select “New” to create a new folder.
Over time, rules will automatically distribute your emails into appropriate folders without you needing to manually drag and drop each message.
Organize Key
Email s into Custom Folders
In addition to leveraging rules, manually organizing emails using a tailored system of folders is essential. For instance, you may want folders for specific projects, clients, teams, or topics.
When naming your folders, ensure the names clearly reflect the content for easy retrieval later. You can nest related subfolders within broader categories as your system grows over time.
Use Flags and Categories to Prioritize Important Messages
Finally, make use of flags and color categories so you can visually distinguish critical emails at a glance. Flag messages needing follow-up for easy access in your “To-Do” list. Apply color categories to designate priority - red for high priority messages, yellow for medium priority, green for low.
With some effort upfront to implement these email organization techniques, you’ll reap significant time savings and efficiency gains in the long run.
What is the best way to set up Outlook email ?
Setting up your email in Microsoft Outlook allows you to efficiently manage all your email communications in one place. Here are the key steps to get your email account connected:
Follow the Setup Wizard
When you first open Outlook, a setup wizard will guide you through adding your email account. Simply enter your email address and password when prompted. You can choose to let Outlook automatically configure everything, or opt to set up things manually for more customization.
Add Multiple Accounts
Once your initial email is set up, you can add more accounts by going to File > Add Account. Enter your additional email addresses one by one. This lets you view and manage multiple inboxes within Outlook.
Set Sync Settings
Go to File > Account Settings > Account Name > Sync Settings to control how much mail syncs and how often. For example, you may want to only sync the last 3 months of emails if you have storage limits.
Adjust Folders
Outlook will automatically create default folders like Inbox, Sent Items and Deleted Items. You can customize these further by adding new folders, renaming them or nesting them within each other to organize by categories.
The setup wizard makes getting started easy. But taking a few extra minutes to add multiple accounts, adjust sync settings, and organize your folders prepares you for Outlook email success.
How do I manage Outlook smartly ?
Managing your Outlook inbox efficiently is key to maintaining productivity and reducing email overload. Here are some best practices to keep your inbox clean and streamlined:
Review and Act Quickly
- Delete unimportant messages right away to keep your inbox clutter-free. Set up rules to automatically filter low priority emails.
- Respond to emails that take under 2 minutes. This allows you to handle simple requests quickly.
- Delegate messages meant for others by forwarding them to the right recipients.
- Defer longer emails by flagging them to review later when you have more time to act.
Organize with Folders
- Create a folder structure based on projects, clients, or message types. Set rules to automatically file incoming mail.
- Use categories to color-code messages for quick identification. Assign categories like “Follow Up,” “Waiting On,” etc.
- Schedule meetings straight from Outlook by using the Scheduling Assistant. This automatically checks attendee availability.
Automate Repetitive Tasks
- Build Quick Step s for one-click actions like moving messages, assigning categories, and more.
- Set up rules to trigger actions like deleting spam automatically and moving newsletters into specific folders.
- Use canned response s to quickly reply to common requests.
Following these Outlook management best practices will lead to greater organization and save you time spent sorting through emails. Focus on handling each message only once to keep your inbox clean.
How do I organize my Outlook email 2023?
Keeping your Outlook inbox organized can boost productivity and reduce stress. Here are some best practices for organizing your Outlook email in 2023:
Use Labels and Folders
Create a folder structure with meaningful labels that help you categorize messages by project, sender, or priority level. For example, create an “Important” folder for must-read emails. Use Outlook’s Color Categories to also visually prioritize messages.
Leverage Smart Folders
Take advantage of Outlook’s built-in rules by setting up Smart Folders that automatically filter emails based on sender, subject, or other criteria you specify. This instantly sorts your inbox without any manual effort.
Apply the 4D’s Method
Sort through emails quickly each day using the “4D’s method”:
- Delete low priority messages instantly.
- Do for emails that require minor actions like short replies.
- Delegate emails you can forward to others to handle.
- Defer emails that need future follow up by flagging or scheduling.
Use Subfolders
Break down broad folders like “Projects” into subcategories like “Project X - Research”, “Project X - Meetings”, etc. This enables you to file emails into very specific topics.
Automate with Rules
Set up Rules that automatically move incoming messages from certain senders or with other defined criteria into the appropriate folders. This instantly files emails without you having to manually drag and drop each one.
The key is to create a tailored structure optimized for your workflow. Avoid too many redundant subfolders which can become unmanageable over time. Evaluate what labels and rules save you the most time and continue adjusting as needed.
Essential Outlook 365 Tips and Tricks for 2023
Discover the latest Outlook 365 tips and tricks to enhance your email management strategies and boost productivity.
Leveraging Focused Inbox for Clutter-Free
Email Sorting
The Focused Inbox feature uses AI to separate the important emails from everything else into two tabs - Focused and Other. Emails from people you interact with regularly, newsletters you open frequently, and notifications about tasks and events are delivered to the Focused tab. The rest go to Other. This automatically declutters your inbox and lets you focus on priority emails first.
To enable Focused Inbox:
- Go to Settings > Mail > Focused Inbox and turn it on
- Customize the senders that show up in Focused through Settings > Mail > Focused Inbox > Focused Inbox Settings
Check the Other tab periodically so you don’t miss anything important. You can always move emails from Other to Focused if needed.
Navigating with Ease: Customizing the
Navigation Pane
The Navigation Pane on the left side of the Outlook window provides quick access to folders, calendars and people. Customize it to suit your workflow:
- Collapse parts of the pane you rarely use
- Create app shortcuts for webmail, OneDrive, etc.
- Make some folders visible on top while keeping others collapsed
- Adjust width by dragging edge of pane
This allows you to directly jump to relevant items instead of digging through folders.
Optimizing Readability with the
Best View Settings for Outlook 365
Tweak your Mail view settings for the optimal reading experience:
- Switch to Conversations view to see emails as chains under their original subject line
- Adjust Reading Pane position (right, bottom or off)
- Change text size, colors and background for readability
- Show/hide preview text to scan emails faster
- Customize density of interface (compact vs cozy)
Experiment to find settings aligned with how you want to read, scan and manage emails.
Streamlining Tasks with the
To-Do Bar and Reading Pane
The To-Do Bar at the top enables quick access to everyday tasks:
- Flag emails
- Create follow-up tasks
- Categorize emails with color codes
- Mark as read/unread
- Delete emails
With the Reading Pane, you can preview messages to decide if you want to open them fully. This speeds up triaging and tasks like:
- Skim subject lines and sender names
- Quickly screen unimportant emails
- Review first few lines of message
- Flag emails for later follow up
Together, these features give you more control over your inbox without opening emails.
Advanced Email Organization Techniques
Keeping your inbox organized can feel like an uphill battle, but implementing some advanced techniques can help streamline your Outlook email management. Here are strategies to sort emails efficiently, automate inbox rules, bundle conversations, and customize formatting.
How to Organize Outlook Email by Sender
for Quick Access
Categorizing emails by sender allows you to navigate directly to messages from key contacts.
- Create a folder for each main sender or project. Name folders clearly (e.g. Clients, Vendors).
- Make liberal use of Outlook’s Ignore feature for low priority senders. Right click any message > Ignore > Add Sender to Ignore List.
- Set up Quick Steps to file incoming messages into the appropriate folder based on sender. Click Home > Quick Steps > Create New.
Automating Your Inbox with
Best Outlook Rules
Rules allow you to automatically carry out actions like moving, deleting, and flagging messages that meet custom criteria.
- Flag messages from important contacts so they stand out. Set rules based on sender.
- Move newsletters or social notifications to a separate folder automatically to reduce clutter.
- Let the Focused Inbox feature sort incoming mail into “Focused” and “Other” using AI. Reduce noise.
Efficiently Manage Conversations with Conversation View
The Conversation View groups related messages together so you can see email chains at a glance.
- Switch to Conversation View through the View tab or by right-clicking the inbox.
- Expand and collapse messages easily instead of searching through chains.
- Apply actions like delete and move to entire conversations to save time.
Implementing
Automatic Formatting Rules for Immediate Email Recognition
Custom formatting rules allow quick visual scanning to identify key emails.
- Make VIP contacts stand out by formatting based on sender. Right click message > Always Format Messages from Sender.
- Highlight external emails in red as a visual cue. Set rule based on message properties.
- Embolden emails from team members for quick identification. Base rules on sender domain.
The key is balancing automation to simplify sorting while retaining some manual control over prioritization. Start small with a few organizational rules and sender-based folders, then tweak and expand based on what works for your unique workflow. Consistent inbox maintenance pays dividends in productivity and peace of mind.
Smart Folder Management Strategies
How to Create a Folder in Outlook
for Every Need
Creating custom folders in Outlook allows you to categorize your emails effectively. Here are some best practices:
- Create a folder for each project or client to keep related emails organized
- Make a “Follow Up” folder for emails needing a response
- Have folders for different types like “Receipts”, “Statements”, “Newsletters”
- Use folders to prioritize with “Urgent”, “High Priority” and “Low Priority”
- Make an archive folder to move old emails out of the inbox
When creating folders, be consistent in your naming structure and organization. Review periodically to ensure your folder system meets your needs.
Archiving Strategies: Keeping Your Inbox Lean with Automated Archiving
Automated archiving rules help maintain a clean inbox by automatically moving older emails to an archive folder. Here’s how to implement archiving:
- Create an “Archive” folder
- Set up an inbox rule to move emails older than 60-90 days to the Archive folder
- Configure your Archive folder to only show emails from the past 2 years
- Schedule periodic reviews of the Archive folder to move unimportant emails to “Storage” or delete
Automated archiving takes messages out of sight once read or when no longer relevant on a regular basis. This prevents inbox overload while still keeping emails accessible if needed.
Creating and Assigning Color Categories to Enhance Visual Sorting
Using color categories allows you to identify different types of emails at a glance. Follow these tips:
- Assign colors to categories like clients, projects, personal, priority, follow-ups
- Use consistent color codes to train your brain
- Categorize emails automatically with rules, e.g. tag all emails from a client’s domain in green
- Visually filter emails by color category to focus on a specific type of message
Color coding enhances your ability to visually sort through emails efficiently. The color pop makes relevant messages stand out.
Mastering
Cached Exchange Mode for Offline Email Management
Cached Exchange Mode enables you to manage your Outlook emails offline by storing a copy on your local hard drive. Here are some best practices:
- Enable Cached Exchange Mode in Outlook’s account settings
- Set cache period for desired duration based on needs, e.g. 3 months
- Sync your data by connecting online periodically
- Access cached emails seamlessly when offline or not connected to network
Mastering Cached Exchange Mode allows you to boost productivity by accessing cached emails anywhere, ensuring you stay connected even without internet access.
Efficient Email Processing with Quick Step s
Quick Steps allow you to automate common or repetitive tasks when managing emails in Outlook, boosting efficiency and maintaining inbox order.
Automate Common or Repetitive Tasks with Quick Steps
You can create Quick Steps to quickly perform actions like:
- Moving emails to a specific folder
- Assigning a category or flag
- Marking emails as read or unread
- Forwarding emails to others
Setting up Quick Steps for repetitive tasks eliminates the need to manually select these options every time, streamlining your workflow.
For example, you may create a Quick Step to move any emails from a particular sender directly to a Sales folder. Or set up one to flag emails from your boss so they stand out.
How to Use
Quick Step s in Outlook for One-Click Email Management
Using Quick Steps is simple:
- Select the email(s) you want to process
- Click the Quick Steps icon in the ribbon
- Choose the appropriate Quick Step from the menu
The actions defined in the Quick Step will instantly be applied to the selected email(s).
When creating a new Quick Step, you can:
- Give it a name that reflects the purpose
- Choose which action(s) it should perform
- Set conditions like specific senders or words in the subject
- Specify if it shows in the ribbon for easy access
Custom
Quick Step s for Lead Management and Sales Pipeline
Tailor Quick Steps to help manage leads and sales opportunities:
- Move new sales inquiries to a Lead folder
- Forward hot leads to the sales team
- Categorize deals by opportunity size or status
Streamline tracking your pipeline by auto-sorting emails about proposals, deals closing, upsells, etc.
Streamlining
Customer Support with Predefined Quick Step s
Quickly address common questions from customers with Quick Steps like:
- Forwarding issues to the appropriate support rep
- Sending links to help articles based on keywords
- Auto-responding with expected resolution times
Predefined Quick Steps improve response times and customer satisfaction.
Integrating Outlook with CRM and Project Management Tools
Outlook offers seamless integration with popular CRM and project management platforms like Salesforce, Microsoft Dynamics, HubSpot, Marketo, Slack, Microsoft Teams, Zendesk, and Jira. Connecting these tools with your Outlook allows for efficient workflows and enhanced productivity.
Seamless Integration with
Salesforce and Microsoft Dynamics CRM
Integrating Outlook with Salesforce or Microsoft Dynamics CRM combines your email communications with your lead and customer relationship management. This allows you to:
- Access and manage contacts directly within Outlook.
- Log emails in CRM for centralized activity tracking.
- Sync calendar appointments between Outlook and CRM.
- Create CRM records like leads, accounts, opportunities from Outlook emails.
Setting up Outlook integration takes just a few minutes and does not require IT expertise. Once connected, your entire sales team can benefit from streamlined communication and management of leads and customers.
Boosting Productivity with
HubSpot and Marketo
Connect your Outlook email with marketing automation platforms like HubSpot and Marketo to improve campaign management productivity.
Key benefits include:
- Track email engagement data to monitor campaign performance.
- Access contact and company information when composing emails.
- Sync email activity seamlessly between Outlook and your marketing platform.
- Create and update contacts, companies, and deals within Outlook.
With Outlook integrated into your marketing automation workflow, you save time while working more efficiently.
Collaboration Made Easy: Linking Outlook with
Slack and Microsoft Teams
Enhance team collaboration by connecting your Outlook email to popular platforms like Slack and Microsoft Teams. This allows you to:
- Communicate with team members alongside your email.
- Share emails and attachments to Slack channels or Teams chats.
- Create tasks for teammates from Outlook emails.
- Get notifications when emails relate to your projects.
Combining email with chat-based collaboration results in smoother teamwork across multiple channels.
Managing Customer Tickets with
Zendesk and Jira Service Management
For streamlined customer support, connect your Outlook email with Zendesk or Jira Service Management. This enables you to:
- Log incoming emails as support tickets.
- Access ticket details from related emails.
- Communicate with customers directly from tickets.
- Sync ticket updates between platforms.
With Outlook integrated into your helpdesk system, managing customer issues becomes more efficient. Reps can handle tickets smoothly alongside email without switching contexts.
Integrating Outlook with complementary systems like CRM, marketing, and project management platforms supercharges your workflows. Consider connecting Outlook to the SaaS tools your teams already use to maximize productivity.
Leveraging Email Management Systems for Total Workday Control
Adopt proven email management systems like ‘Total Workday Control’ to organize your inbox and enhance your overall productivity.
Inbox Zero
: Achieving and Maintaining an Empty Inbox
The Inbox Zero methodology promotes keeping your inbox empty to reduce email overload. Here are some tips:
- Process emails quickly by deleting ones you don’t need to act on, delegating tasks, scheduling reminders to reply later, or archiving reference material.
- Use features like Focused Inbox in Outlook to automatically sort messages.
- Set up rules and folders to file messages out of your inbox.
- Check your inbox regularly throughout the day to avoid buildup.
- Unsubscribe from newsletters or set up an alternate folder for them.
Maintaining an empty inbox clears your mind, helps you focus, and ensures important messages get your prompt attention.
Getting Things Done®
: A Holistic Approach to Email Management
The Getting Things Done (GTD) system takes a comprehensive approach to productivity. To apply it to email:
- Process inbox messages quickly by acting, delegating a task, scheduling time to respond later, or filing away reference material to review later.
- Use tools like Microsoft To Do to turn emails into actionable tasks with due dates.
- Set reminders for when you need to follow up on messages.
- Review your tasks, calendar, and relevant email folders regularly to keep things moving forward.
Using GTD for email management helps transform messages into productive tasks and projects.
Developing an
Email Routine for Consistent Inbox Management
An effective email routine is essential for consistent organization. Useful practices:
- Schedule specific times to process your inbox, like first thing in the morning and before leaving work.
- Use keyboard shortcuts to file messages to the proper folder or label quickly.
- Group similar tasks from emails and tackle them all at once during task time.
- Process the oldest emails first to avoid missing anything important.
- End each day with an empty inbox to start fresh the next day.
Establishing regular inbox processing sessions keeps your organization on track.
Using the Scheduling Assistant in Outlook for Efficient Meeting Planning
Outlook’s Scheduling Assistant makes coordinating meetings easy by automatically:
- Checking attendee availability and suggesting optimal times.
- Scheduling conference rooms when needed.
- Rescheduling existing events if conflicts arise.
Additional tips include:
- Use the suggested meeting times whenever possible to simplify planning.
- Take advantage of options to propose a new time or request attendees adjust their schedule if needed.
- Enable attendees to coordinate directly on the meeting request to reach consensus.
Letting Scheduling Assistant handle meeting logistics saves time and frustration.
Conclusion
Implementing best practices for Outlook email management can significantly streamline your workflow. Here’s a recap of some of the key tips covered:
Keep Your Inbox Organized
- Use folders, categories, and flags to sort emails by priority and project. This makes emails easier to find later.
- Set up rules to automatically file emails from certain senders or with specific words. This reduces inbox clutter.
- Regularly archive old emails or delete ones you don’t need to keep your inbox clean.
Optimize Your Interface
- Adjust Outlook view settings like turning on Conversation View to cut down on duplicate emails.
- Show the To-Do bar to keep tasks visible. Customize other panes like the navigation pane.
Automate Repetitive Tasks
- Create Quick Steps for common actions like moving an email to a folder or flagging it.
- Use Scheduling Assistant when setting up meetings to find times that work for attendees.
- Set up canned responses to quickly reply to common requests.
Integrate with Other Tools
- Connect Outlook to task manager apps like Microsoft To Do to track follow-ups outside email.
- Use Zapier, IFTTT, or Power Automate to automatically save Outlook email attachments to cloud storage.
By spending a little time optimizing Outlook to suit your workflow, you can greatly reduce the effort of email management. For more Outlook tips, check out Microsoft’s support articles on getting started and managing email .